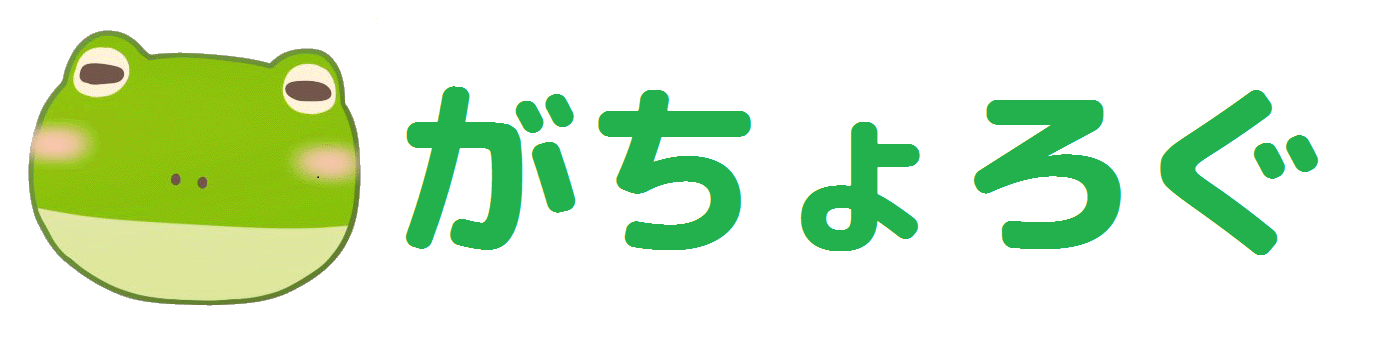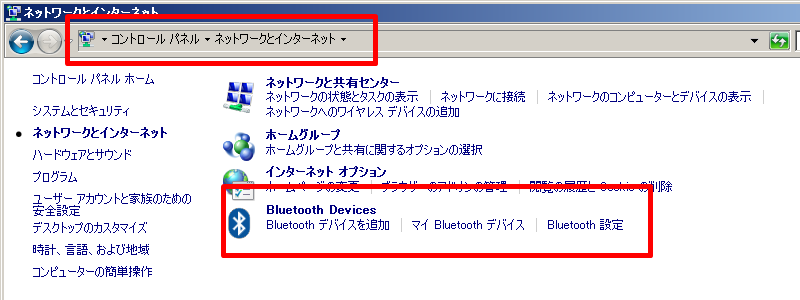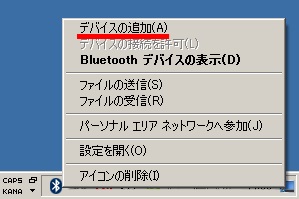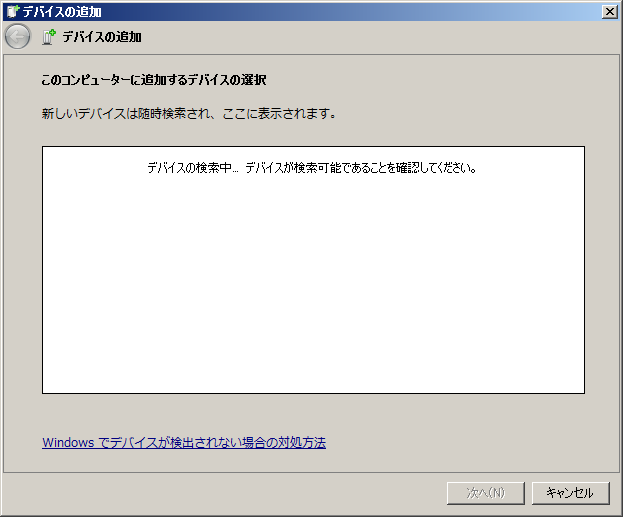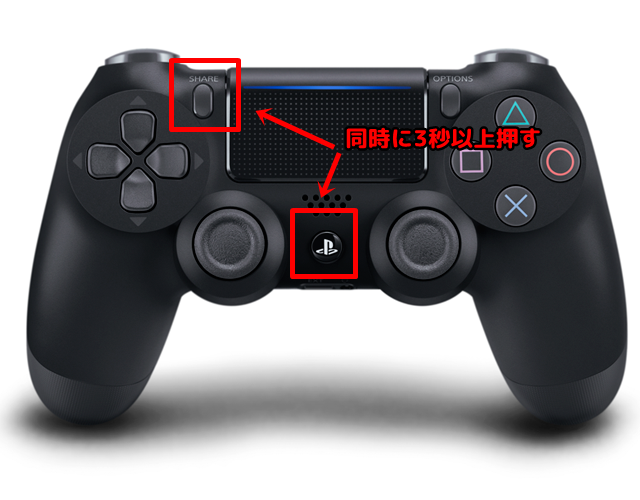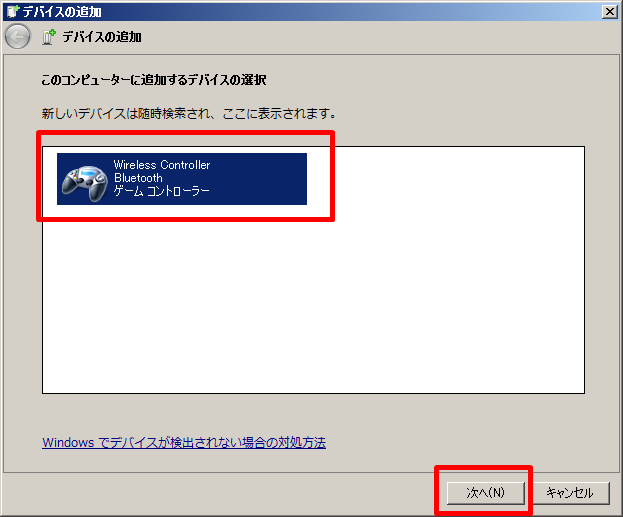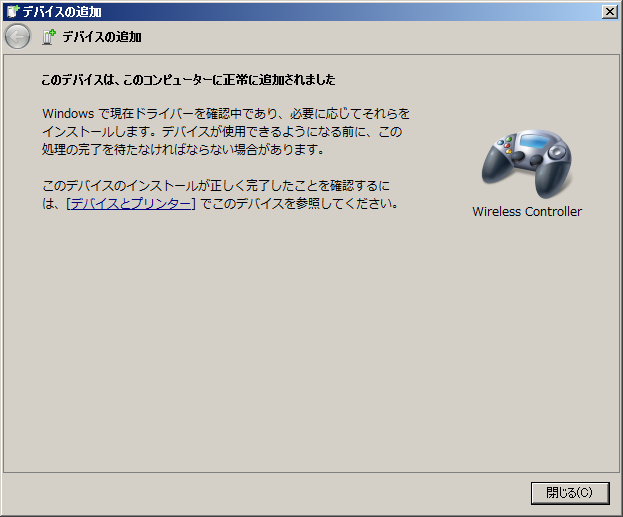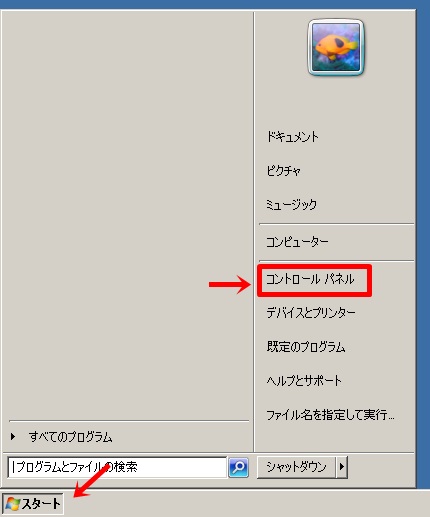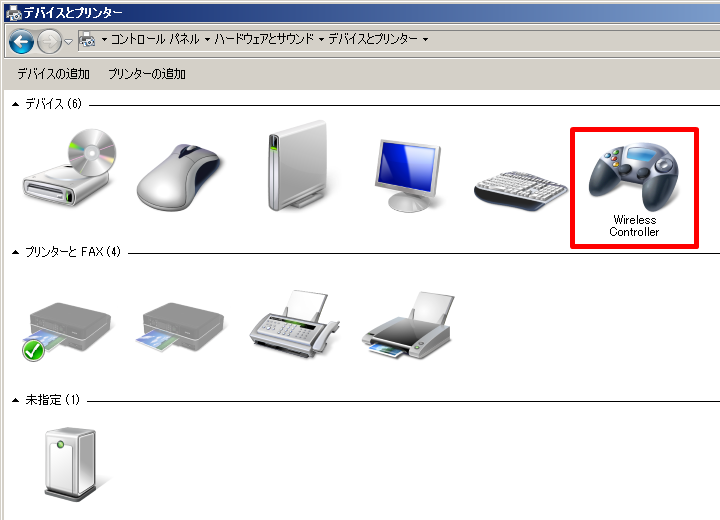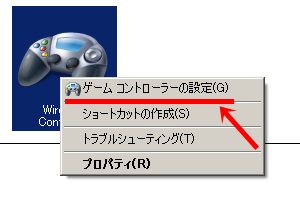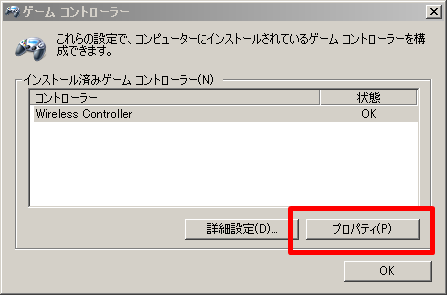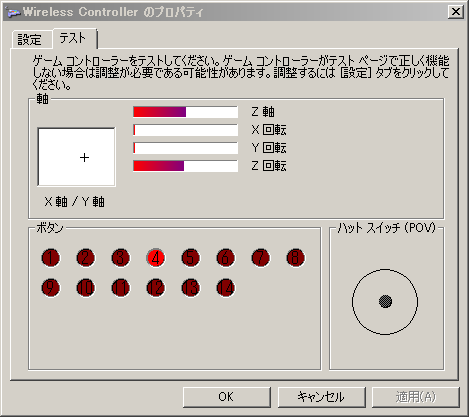PCとPS4コントローラーを有線/無線で接続する方法
- 2018.06.15 (更新日:2018/07/27)
- パソコン

PCとPS4コントローラーを接続する方法
この記事ではPCとPS4のコントローラー(DUALSHOCK4)を
有線と無線でそれぞれ接続する方法を紹介していきます。
有線と無線どちらが良いか?
・有線の特徴
○ 導入が非常に容易。
○ 常に充電されるためバッテリー切れが起こらない。
× ケーブルが邪魔になる。
・無線の特徴
○ ケーブルが無いので自由に動けて快適。
△ 導入時に多少の設定が必要
× 使用中にバッテリー切れになる可能性がある。
× PS4でも使用したい場合切り替えに少し手間がかかる。
ざっくり特徴を挙げるとこんなところでしょうか?
自分の環境と相談するか、好みの接続方法を選びましょう。
有線での接続方法
PCとPS4のコントローラーをUSBケーブルで接続します。
以上です。
超簡単ですね。USBで接続するだけでWindowsが読み込んでくれるようです。
USBケーブルはAndroidのスマホ等でよく使われているmicro Bタイプの物です。
充電専用ケーブルだと認識しないようなので、通信用のケーブルを使用しましょう。
PS4本体に付属していたケーブルであれば問題無いです。
コントローラーだけを購入して使用する方は別途ケーブルを用意しましょう。
無線での接続方法
Bluetoothの確認
まず無線接続をする場合はBluetoothでの接続になるので、
自分のPCにBluetooth機能が付いているか確認しましょう。
よく分からない方はタスクトレイにBluetoothのアイコンがあるか、
コントロールパネルの「ネットワークとインターネット」の項目に
「Bluetooth Devices」があるか等を確認してみて下さい。
自分のPCがBluetoothに対応していない場合は別途Bluetoothアダプタを用意しましょう。
ちなみに私のPCはBluetooth機能が付いていなかったため、
レビューでPS4のコントローラーとの接続実績があった下記のアダプターを購入しました。
ペアリングを行う
Bluetooth機能がついている場合はPCとPS4のコントローラーをペアリング(接続)しましょう。
タスクトレイのBluetoothデバイスを右クリックし、デバイスの追加を選択します。
PCがペアリングする機器を検索し始めます。
PS4のコントローラーのSHAREボタンとPSボタンを3秒以上同時押しして下さい。
PS4のコントローラーのLED部分が白色に激しく点滅し、
コントローラーからPCに信号が送られるはずです。
PC側が正常にコントローラーを検出すると「Wireless Controller」という表示が出てくるので、
選択して次へをクリックして下さい。
少し待ち「このデバイスは、このコンピューターに正常に追加されました」と
表示されればペアリングは完了です。
以上が無線での接続方法でした。
有線での接続よりやや手間はかかりますが慣れれば簡単ですね。
※ちなみに私の環境だと最初から上記の方法では接続が出来ませんでした。
もしうまく接続ができない方は下記の記事も参考にしてみて下さい。
接続の確認
上記の方法で有線or無線で接続を行ったら、PC側で認識しているか念のため確認しましょう。
Windowsのコントロールパネルから「デバイスとプリンター」を開きます。
「スタートメニュー→コントロールパネル→デバイスとプリンターの表示」
デバイスの欄に「Wireless Controller」が追加されているか確認して下さい。
ここで表示が無いようであれば何かしらが原因で接続がうまくいってません。
接続方法に問題無いか、コントローラーを充電してあるか、PCの環境等確認してみて下さい。
原因が分からない方は上記の「うまく接続できない方は~」の記事も参考にしてみて下さい。
「Wireless Controller」を右クリックし「ゲームコントローラーの設定」をクリック。
開いたウィンドウの「プロパティ」を開きます。
テスト用のウィンドウが開くので実際にコントローラーを操作してみて、
全てのボタンやスティックが反応するかを確認してみましょう。
きちんと認識している場合、ボタン番号が光ったり、軸のメーターや「+」が動くはずです。
以上で接続の確認は終わりです。
後は各々のゲームのキーコンフィグで設定を行い遊びましょう!
キーボード操作にしか対応していないゲームなどで遊びたい場合は
「JoyToKey」というソフトを導入してみて下さい。
コントローラーにキーボードのキーを割り当てることができるので
コントローラーに対応していないソフトも遊べます。
「JoyToKey」の導入方法や使い方については以下の記事を参照。