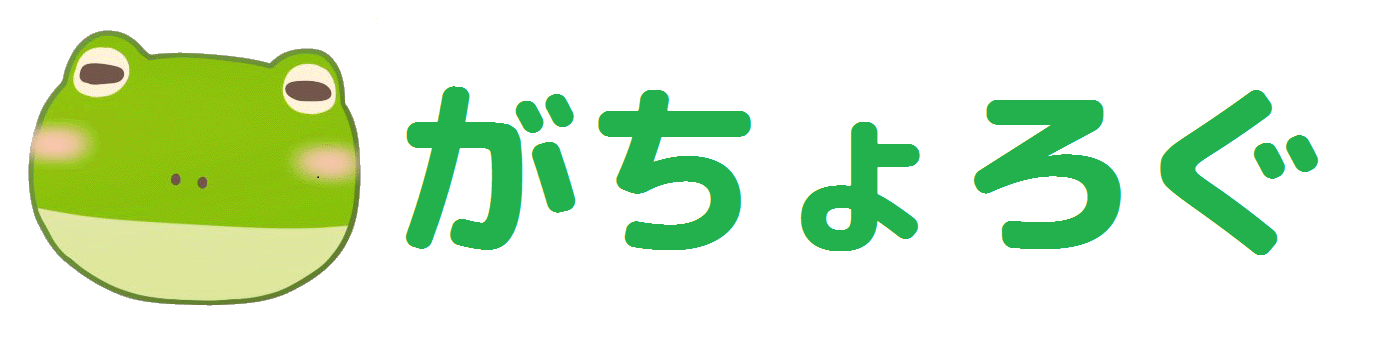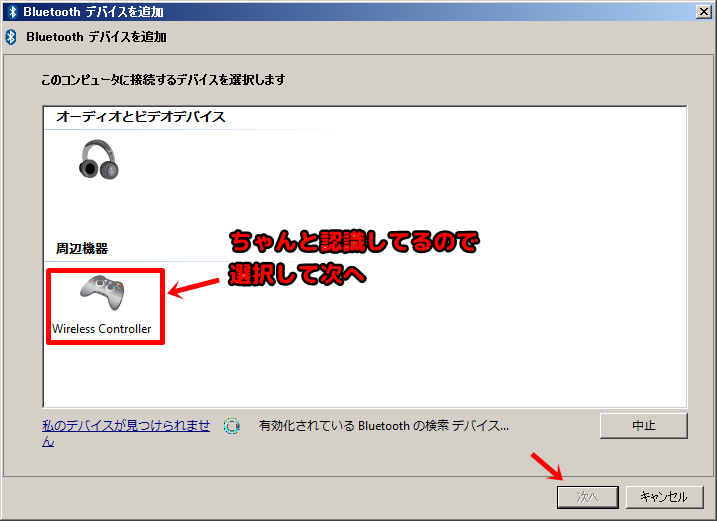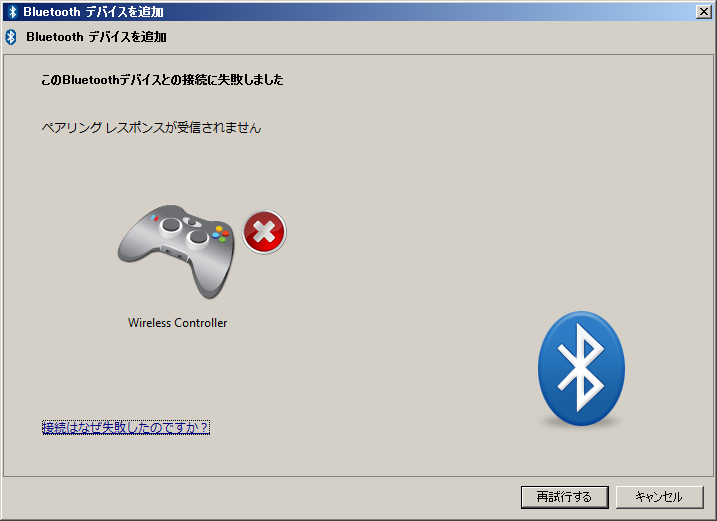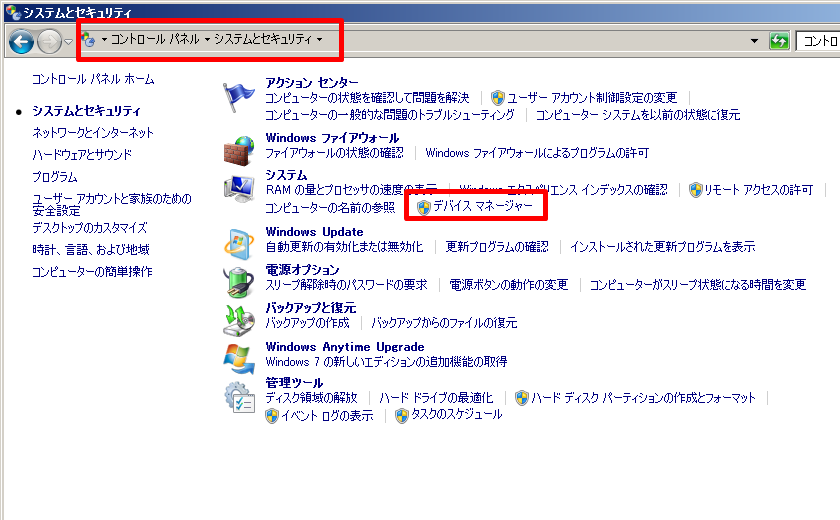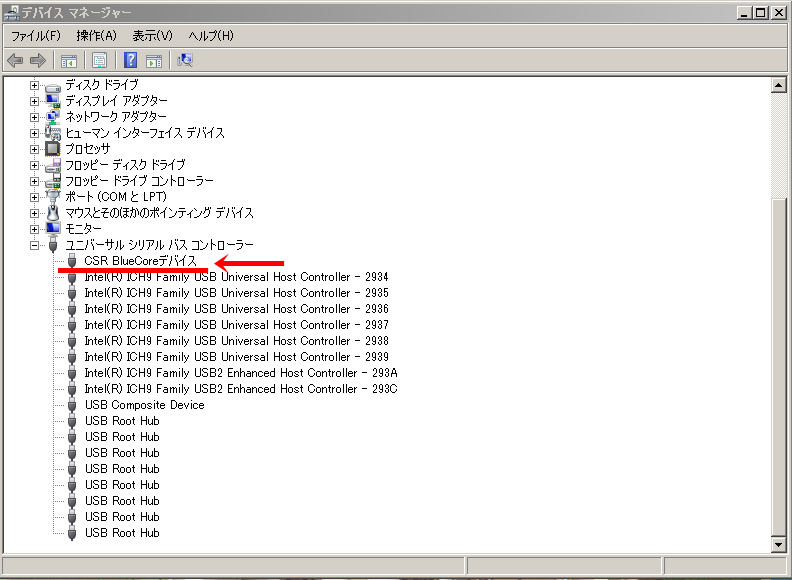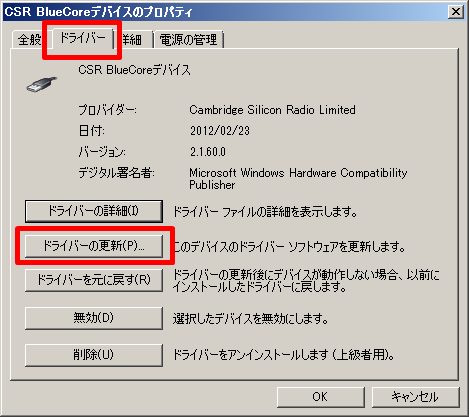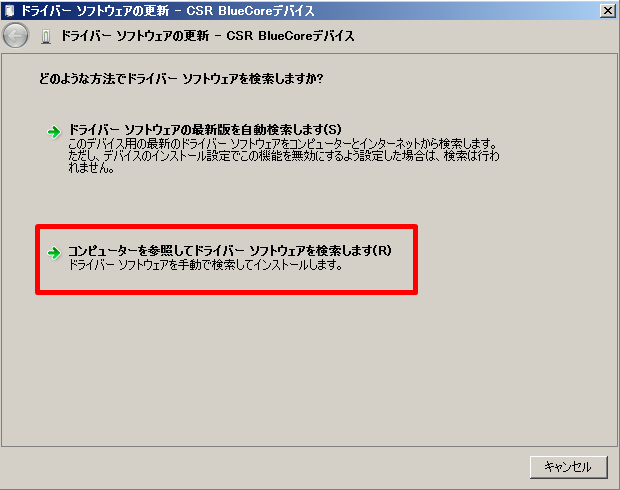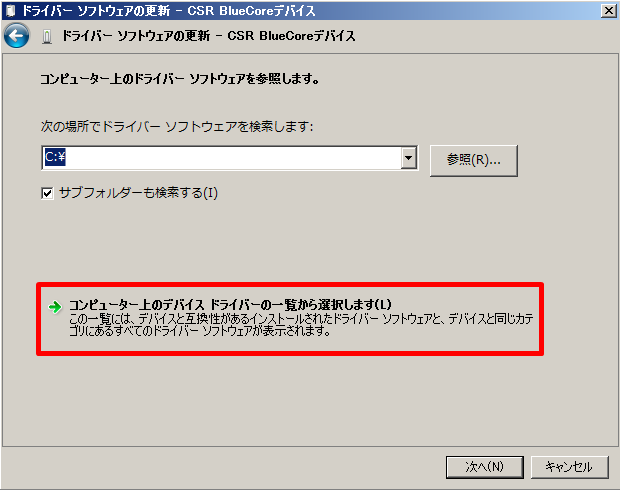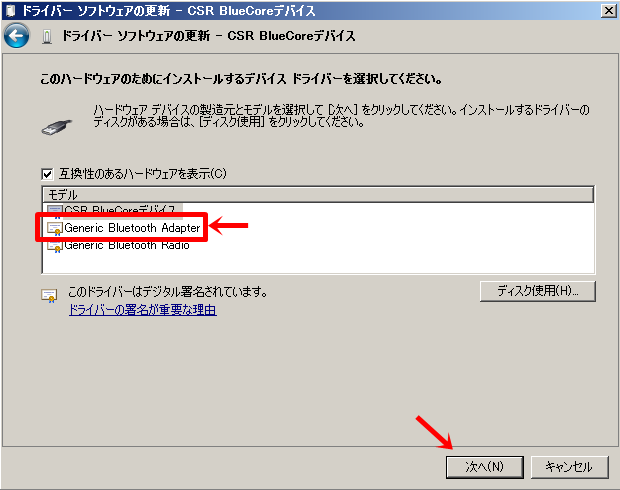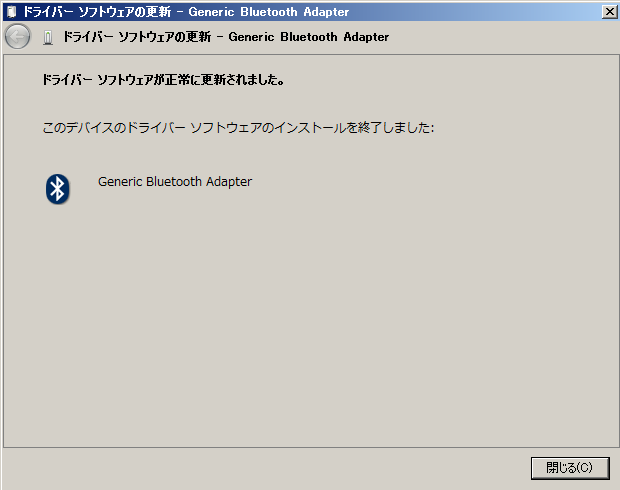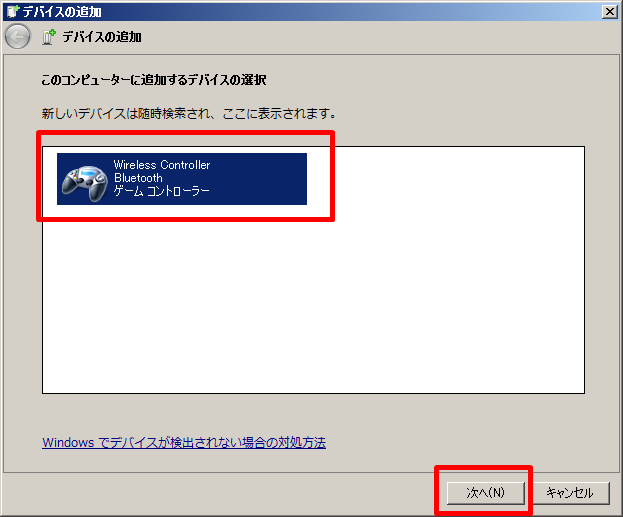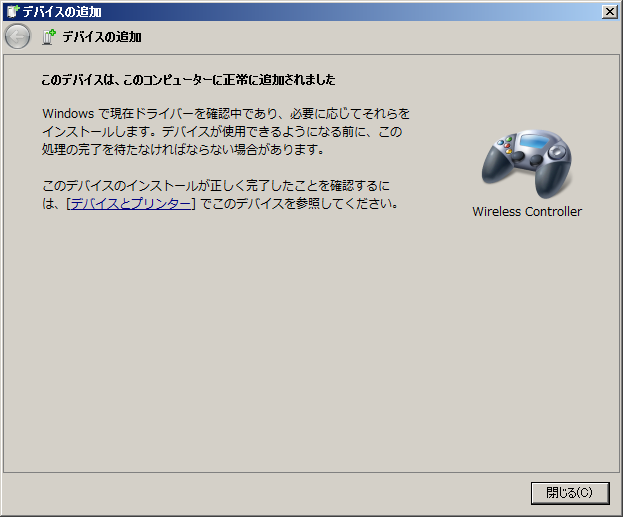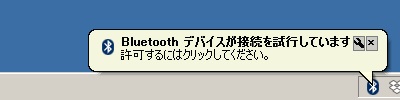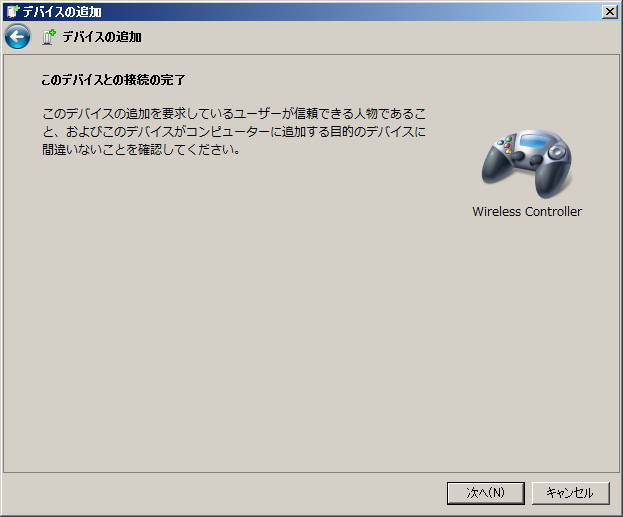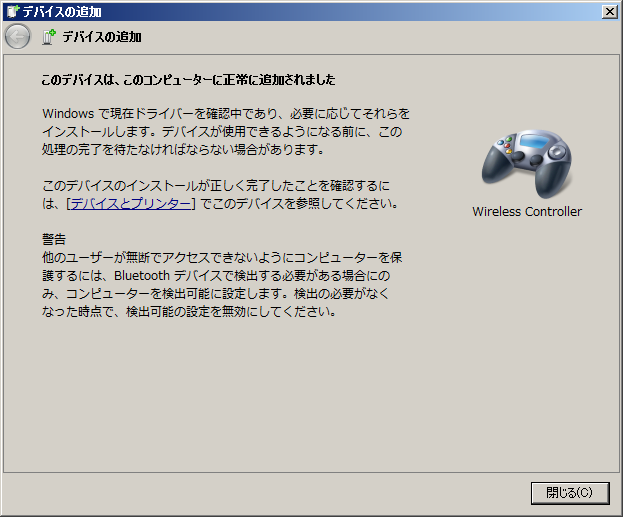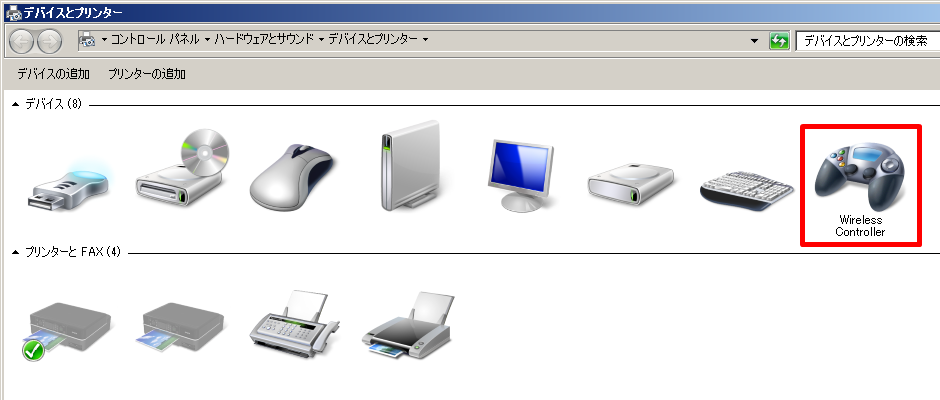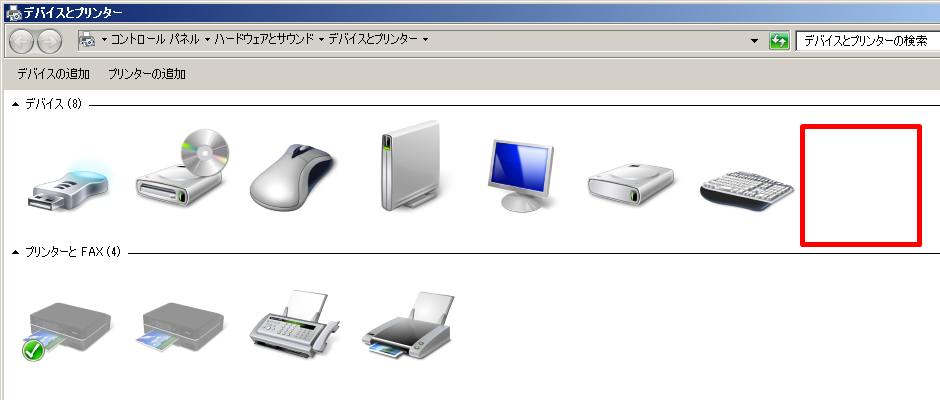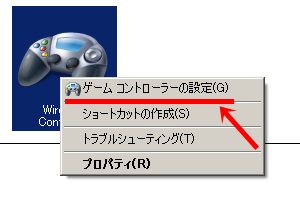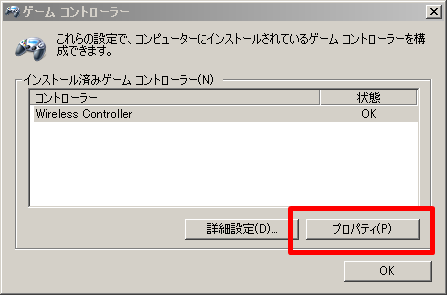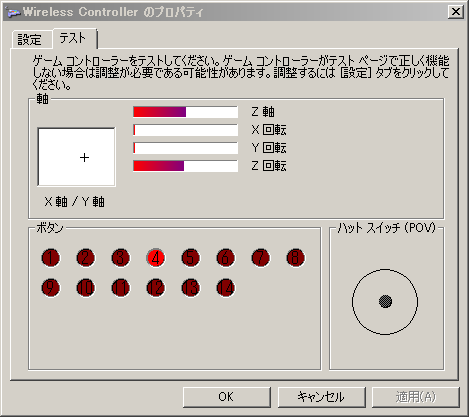PCとPS4コントローラーが無線で接続できない時の対処法
- 2018.06.16 (更新日:2018/07/06)
- パソコン
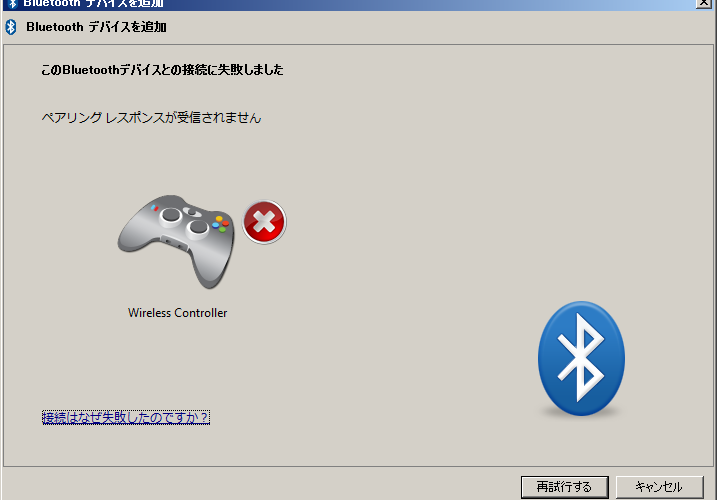
はじめに
この記事ではPCとPS4のコントローラーをBluetoothで接続しようとした際に、
接続がうまくいかなかった際の解決策を紹介します。
当初私もBluetoothで接続するだけなのですぐ終わるだろうと思っていたのですが、
うまくペアリングが出来ずに接続までに非常に苦労することになりました。
あくまで私の環境で接続までに至った方法ですが、
同じような現象になっている方の参考になれば(=゚ω゚)ノ
使用機器
サンワサプライのBluetoothアダプタです。よくある汎用の物です。
レビューを見るとPS4コントローラーとの接続報告も出ていたので購入。
ペアリングできない
とりあえずペアリングしようと思い、パソコン側でBluetoothデバイスの追加を選択。
PS4のコントローラーのSHAREボタンとPSボタンを3秒以上同時押し。
パソコン側できちんと「WirelessController」も認識しました。
次へをクリック後「ペアリングを開始しました」と表示が出たので、
しばらく待っていると下記のような画面になり何故か失敗に。
無線なので接続に失敗しただけかな?と思い
その後3回ほど同じ手順でペアリングを行ってみましたが、
全て同じ結果でペアリングが出来ず・・・
何か原因がありそうな感じでしたので色々と調べてみることに。
ペアリングできない原因
結論から言うと、CSR社のBluetoothドライバが原因である可能性が高いことが判明。
色々なメーカーからBluetoothアダプタは発売されていますが、
今回私が購入したサンワサプライのBluetoothアダプタは
ドライバソフトにCSR社の物を使用しているらしいです。
(私が購入した物についていたソフトは「CSR Harmony 4.0」でした)
色々調べていると、このCSR社のソフトとBluetooth機器との相性があまり良く無いらしく、
ペアリングできる機器と出来ない機器がある模様。
当然そんなことを知らなかった私はBluetoothアダプタをPCに導入する際、
付属のCSR社製ソフトをインストールしたわけで、こいつが悪さをしていたようです。
ドライバをWindows標準の物に入れ替える
原因が分かったのでCSRのドライバをWindows標準のドライバへ入れ替えることにします。
まずはコントロールパネルからデバイスマネージャーを開きましょう。
デバイスマネージャーの「ユニバーサル シリアル バス コントローラー」の中に
「CSR BlueCoreデバイス」という物があるのでそれを開きます。
デバイスのプロパティが開くのでドライバータブから「ドライバーの更新」を選択
ドライバの検索方法を聞かれるので、
下の「コンピューターを参照してドライバーソフトウェアを検索します」を選択。
ドライバの検索範囲を聞かれますが、
下の「コンピューター上のデバイスドライバの一覧から選択します」を選択。
インストールするドライバの種類を聞かれるので、
「Generic Bluetooth Adapter」を選択して次へ。
ドライバのインストールが始まります。
しばらくして、「ドライバーソフトウェアが正常に更新されました」という表示に変われば、
ドライバの入れ替えは完了です。念のため一度PCを再起動しておきましょう。
再度ペアリングを行う
再度パソコン側でBluetoothデバイスの追加を選択。
検索が始まるのでPS4のコントローラーのSHAREボタンとPSボタンを3秒以上同時押し。
「Wireless Controller」が表示されたら次へを選択。
しばらく待つと以下のような画面が表示されました。
今度は無事ペアリングが出来たようです。
これでようやく使えるようになった!と思ったのですが、
私はここから更にハマることになりました・・・
コントローラーの接続がすぐに切れる
さっそくコントローラーが正常に認識しているか確認してみようと思い、
コントローラーのPSボタンを押し、電源を入れてみたところ、
タスクトレイに以下のような表示が。
ん?初回は何か許可しないといけないのかなと思って吹き出しをクリック。
すると以下のような画面が表示されました。
許可も何も自分で使うだけなので次へをクリックすると以下の画面に。
先ほどのペアリング設定の時と同じような画面になりました。
なんだか同じようなことを2回やってるのでこれで合ってるのかなーと思い、
「デバイスとプリンター」を確認してみるときちんと認識されていました。
良かった良かったと思ったその瞬間ぐらいでしょうか。
突如、コントローラーの接続が切れて「WirelessController」の表示が消えてしまいました(;゚Д゚)
おかしいなーと思い、もう一度コントローラーのPSボタンを押して見るとまた以下の表示が。
そして何度やっても上記の流れになってしまい、
30秒ほど接続されたと思ったら切れてしまうの繰り返し・・・
まだ何かあるっぽいのでまた調べてみることに。
接続が切れてしまう原因
こちらは結論から言うと、残念ながらはっきりした原因は分かりませんでした。
しかし調べていると、何度もペアリングをしているうちに繋がったとか、
PSボタンを押しながらペアリングをすれば繋がったとか、
何とも曖昧な情報が飛び交ってることが分かりました。
どうにもPCとPS4のコントローラーのペアリング設定時の通信自体が
何かしらが原因で不安定そうな感じがします。
というわけで設定は変えずにもう少し色々試行してみることに。
PSボタンを押しながらペアリングをしてみる
とりあえず調べた情報からPSボタンを押しながらのペアリングは
試してなかったので何度かやってみることに。
「SHAREボタン+PSボタン」を3秒以上押しPCにコントローラーを認識させたあと、
次へをクリックした後に、PSボタンを押しっぱなしにしてみたり、
定期的に押してみたりしながらペアリングを行ってみました。
しかし、残念ながら結果は変わらず。(´・ω・`)
うまくPCとPS4のコントローラーが接続された時は
PS4のコントローラーのLEDが白く点灯したままになるらしいのですが、
ペアリングを5回程やり直してみましたが白点灯になることはありませんでした。
とりあえずLEDが以下のような感じで光るっぽいことだけ分かりました。
白で激しく点滅:ペアリング設定中
白で普通に点滅:設定済みのペアリング相手を探している?
白で常時点灯:ペアリング相手と接続中(使用できる状態)
許可設定時にPSボタンを押してみる
画面表示からペアリング設定自体は何となく出来てそうな気がしたので、
先ほどの許可設定がうまくいってないのかなと疑い、
そちらでもPSボタンを押してみることに。
まずペアリング設定後、PSボタンを押すと上記でも書いたように以下のような表示が出ます。
吹き出しをクリックして以下の画面になったら、
PSボタンを定期的に押しながら(白で普通に点滅する状態を維持)「次へ」をクリック。
先ほどと同じように以下の画面になりました。
が、ここでよく見てみるとPS4のコントローラーのLEDが白の常時点灯になっている!
そして5分以上経っても接続が切れません!
念のためゲームコントローラーのプロパティからキーの認識テストもしてみましたが
きちんと反応していました。
なんだか分からないですが無事接続が出来てしまったようです。
なんだかスッキリしない・・・
まとめ
私の環境化でPCとPS4コントローラーがBluetooth接続できなかった原因は以下の通り。
・BluetoothアダプタのドライバがCSR製で相性が悪かった。
・PC側にPS4コントローラーを接続させるための許可がうまくいってなかった。
この2点が分かり正常に接続できるまで4時間近くかかってしまいました。(ノД`)
許可設定の方は結局原因がいまいち分かりかねますが、
PS4のコントローラーがアクティブな状態でないと許可が通らないとかでしょうか?
いずれにせよ4時間格闘した私が思うに、設定とかではなく通信の不安定さみたいなものは
ある気がするので、うまく繋がらない方もめげずに何度かトライしてみて下さい。
PSボタンを押しながら設定していくのが鍵な気がします(´Д`;)
以上、PCとPS4コトンローラーが無線で接続できない時の対処法でした。