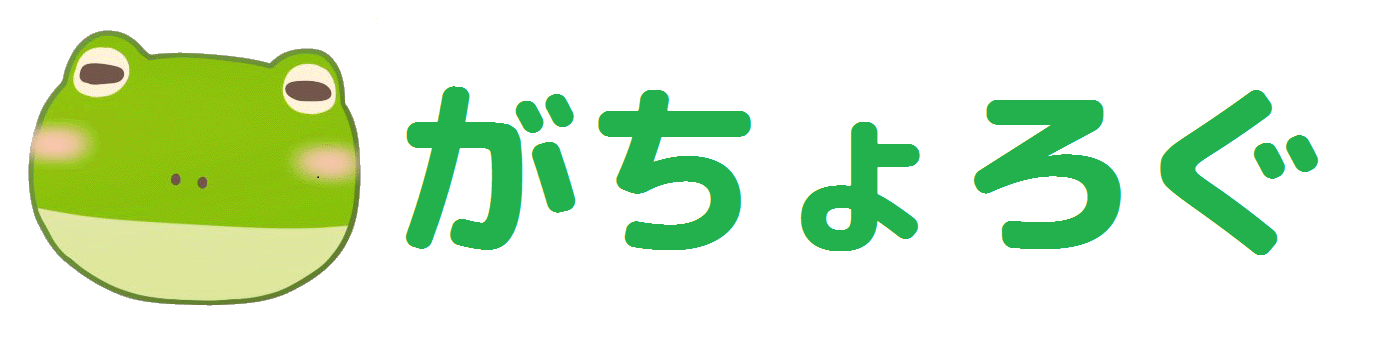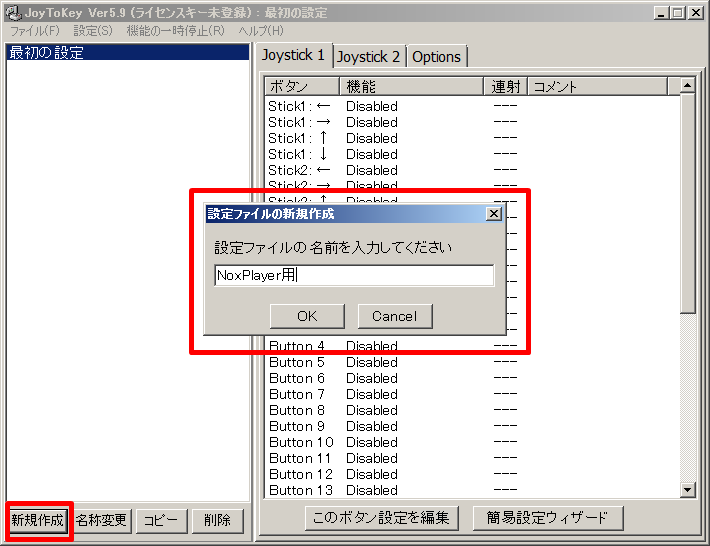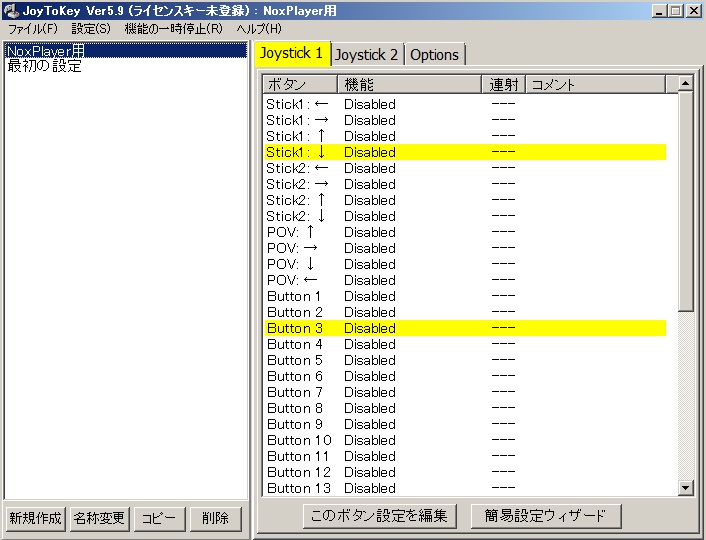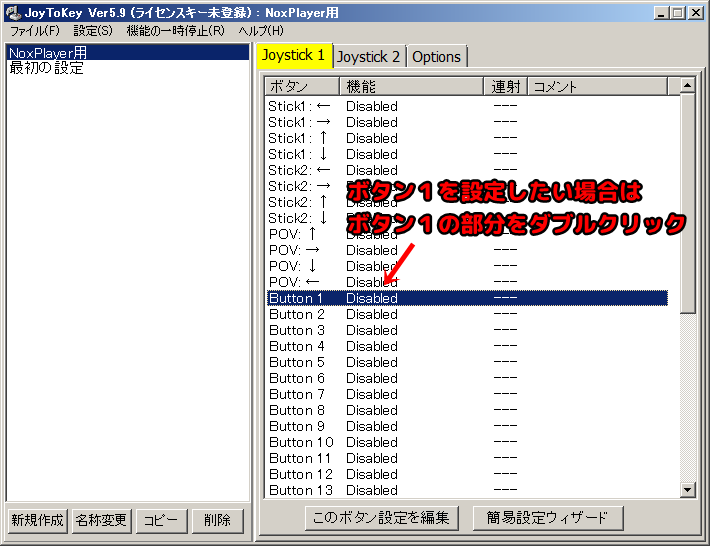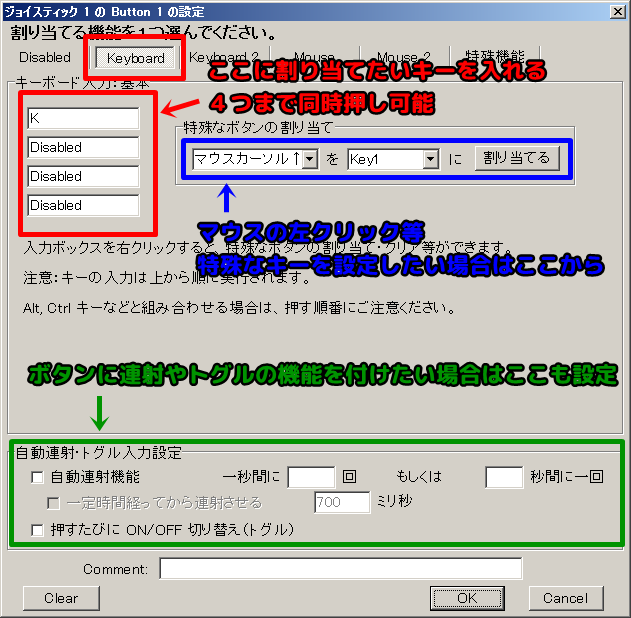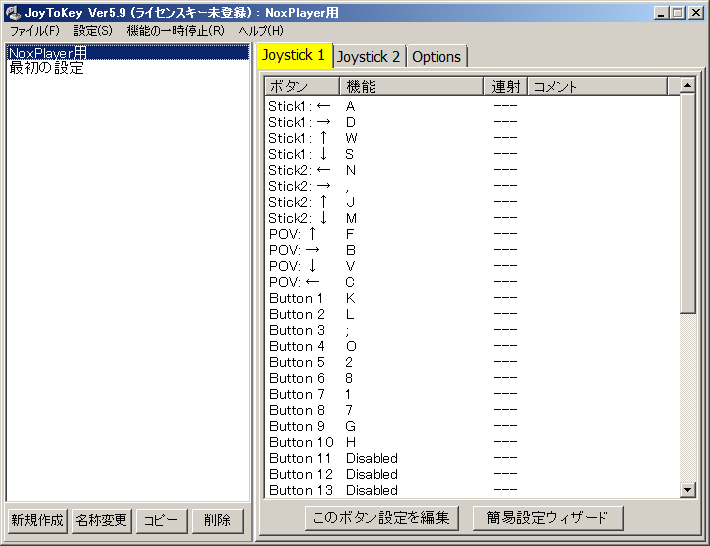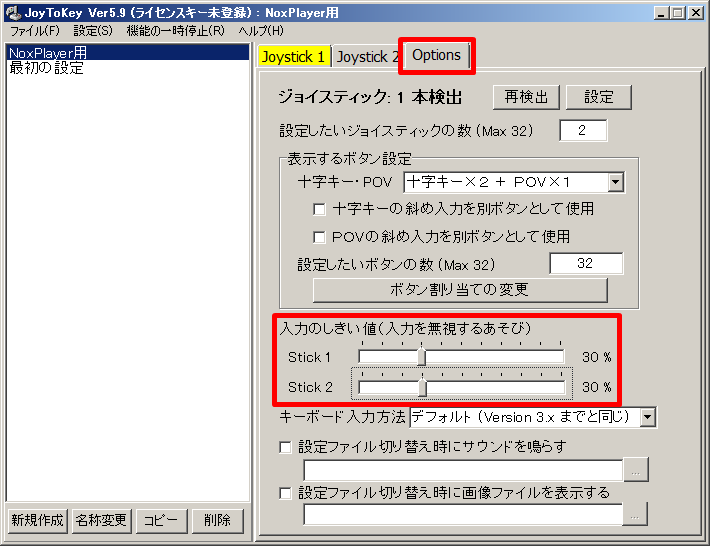コントローラー割り当てソフトJoyToKeyの設定と使い方
- 2018.06.22 (更新日:2018/06/21)
- ソフト
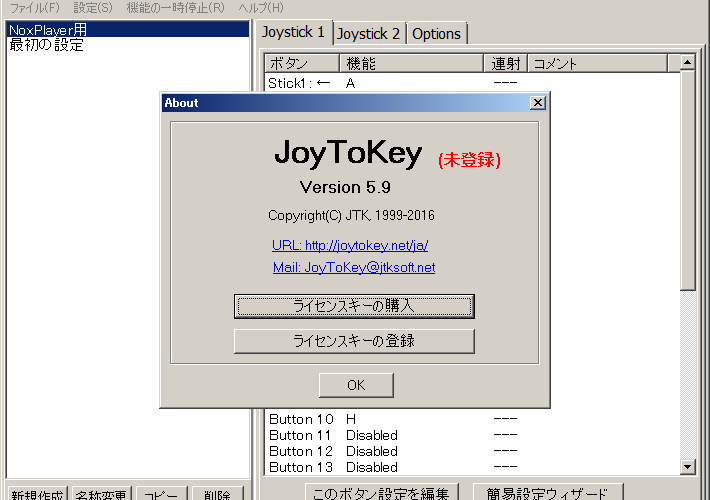
JoyToKeyとは
JoyToKeyとはコントローラーのボタンに
キーボードやマウスの操作を割り当てるソフトです。
JoyToKeyを使うことでコントローラーに対応していないゲームを
コントローラーで遊ぶことが出来たり、
コントローラーでマウスを操作したりすることが出来ます。
この記事ではJoyToKeyの導入の仕方から設定と使い方までを紹介します。
ダウンロード
まず公式サイトからダウンロードしましょう。
JoyToKeyはシェアウェア(700円)ですが無料でダウンロード/試用が出来ます。
試用にあたって機能制限や期限等も無いのでかなり良心的ですね。
インストール
ダウンロードした圧縮ファイルを解凍して適当な場所に配置するだけです。
展開されたフォルダ内にある「JoyToKey.exe」を実行すると「JoyToKey」が起動します。
使い方と設定
JoyToKeyを起動すると以下のような画面が開きます。
画面左側が設定ファイルの一覧です。
右側はその設定でコントローラーに割り当てた機能が表示されます。
まずは左下の新規作成から設定ファイルを作りましょう。
「新規作成→名前の入力→OK」で完了。
次にコントローラーのボタンに機能を割り当てていきます。
まずPCに接続されているコントローラーのボタンを押してみて下さい。
押されたボタンに対応する部分が黄色くハイライトされます。
対応するボタンが分かったら設定したい部分をダブルクリックすると
割り当てる機能の設定画面に変わります。
割り当てる機能の設定画面は以下の通り。
基本的には「KeyBoard」か「Mouse」しか使わないかと思います。
「KeyBoard」の設定は以下のような感じ。
「Mouse」の設定は以下のような感じ。
割り当ての設定方法が分かったら、
コントローラーのボタンに機能を割り当てていきます。
割り当て終わった状態が以下のような感じ。
(私の場合PS4のコントローラーに割り当てました)
初期状態だとアナログスティックを少し傾けただけで反応するので
誤動作が気になる方は「Option」の入力しきい値を調整すると良いです。
基本的なJoyToKeyの使い方と設定方法は以上になります。
あとは好きなゲームで遊んでみましょう(=゚ω゚)ノ