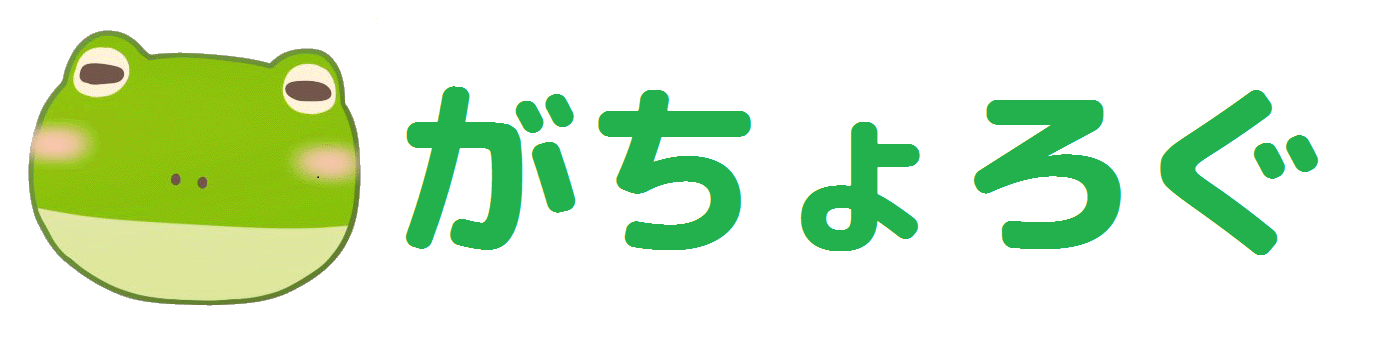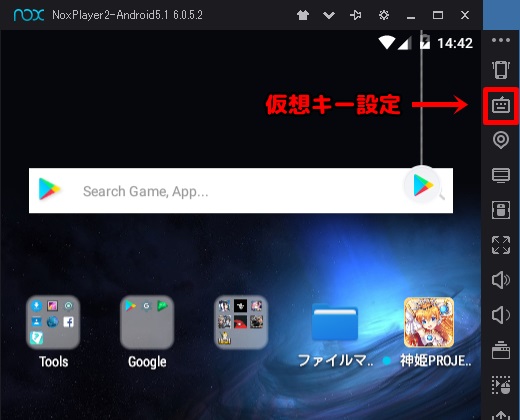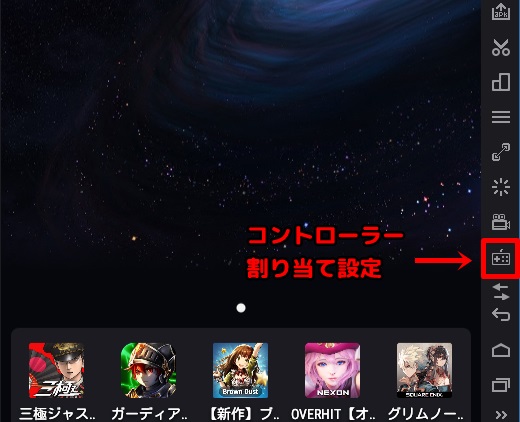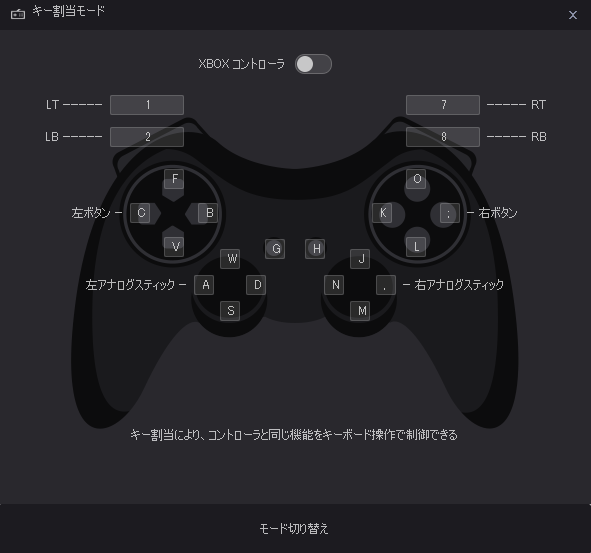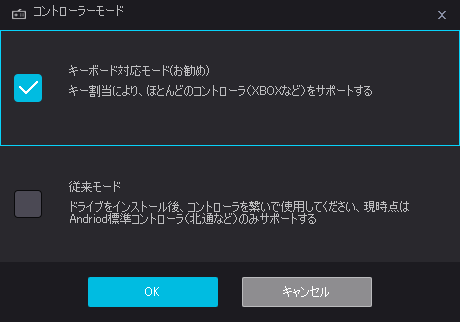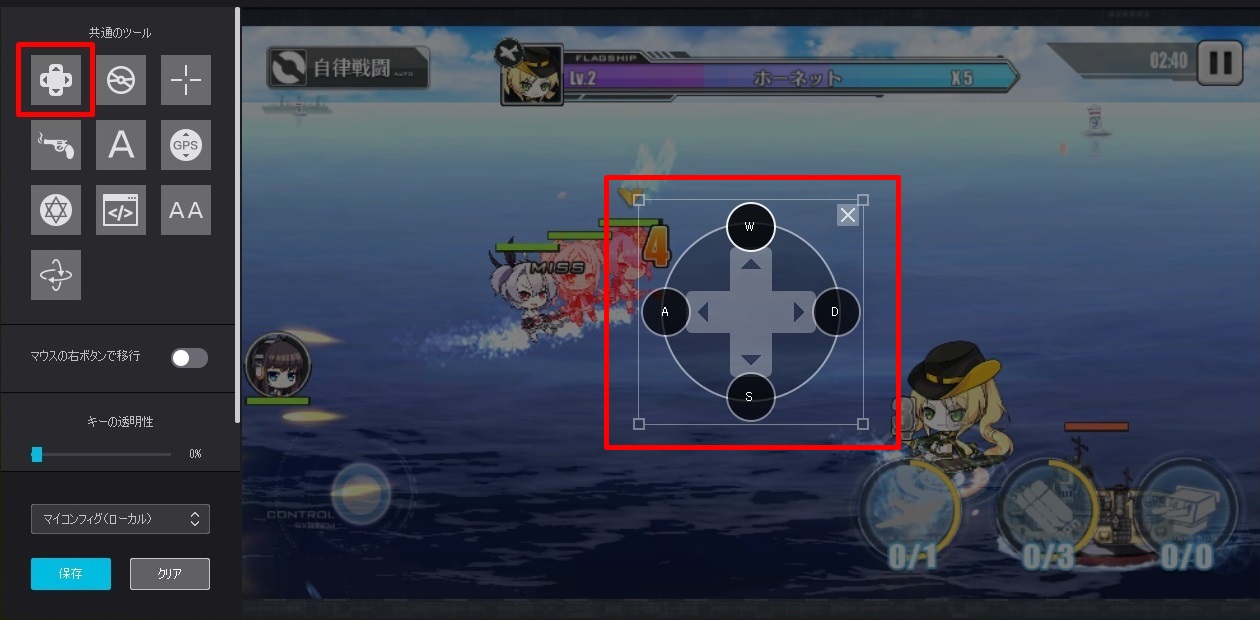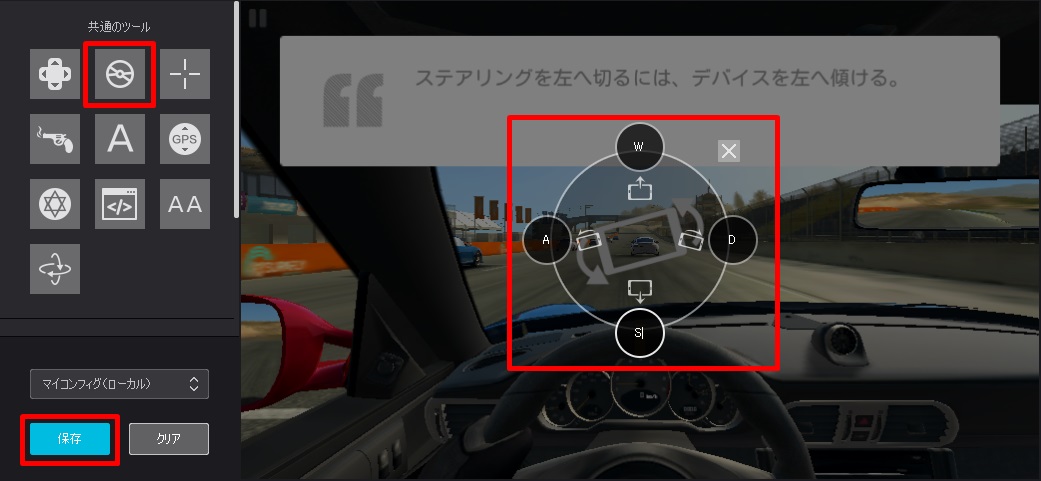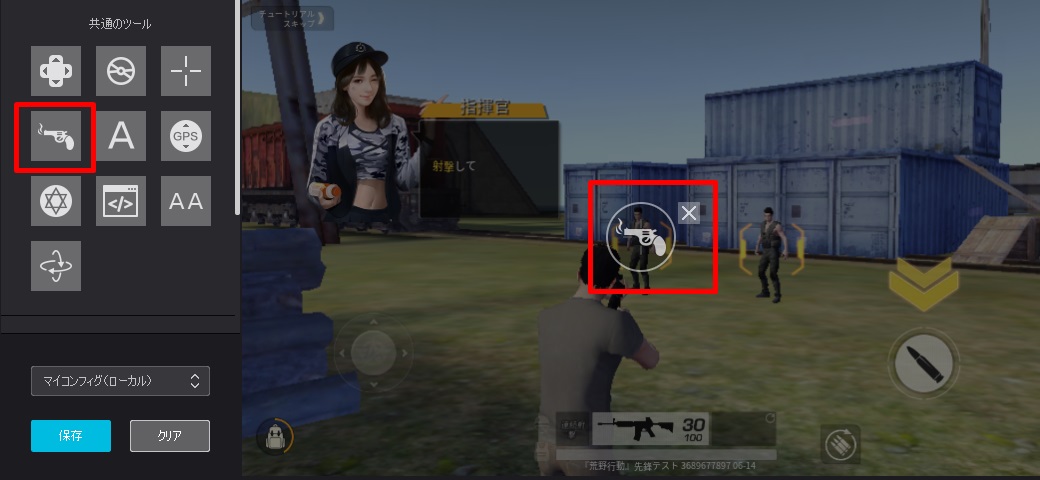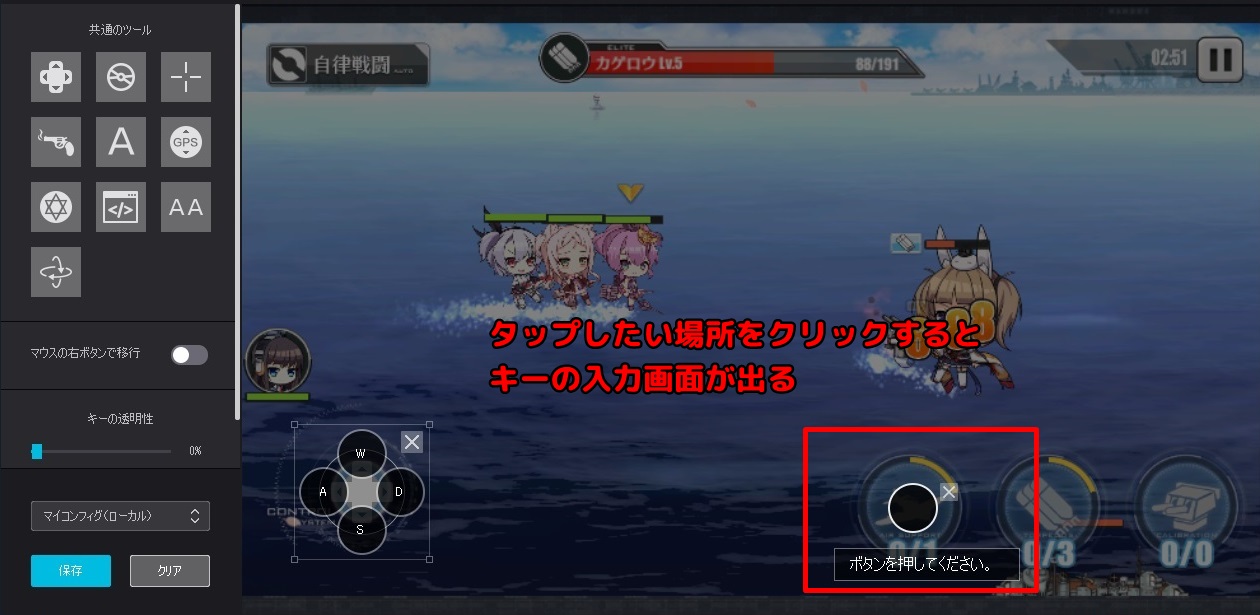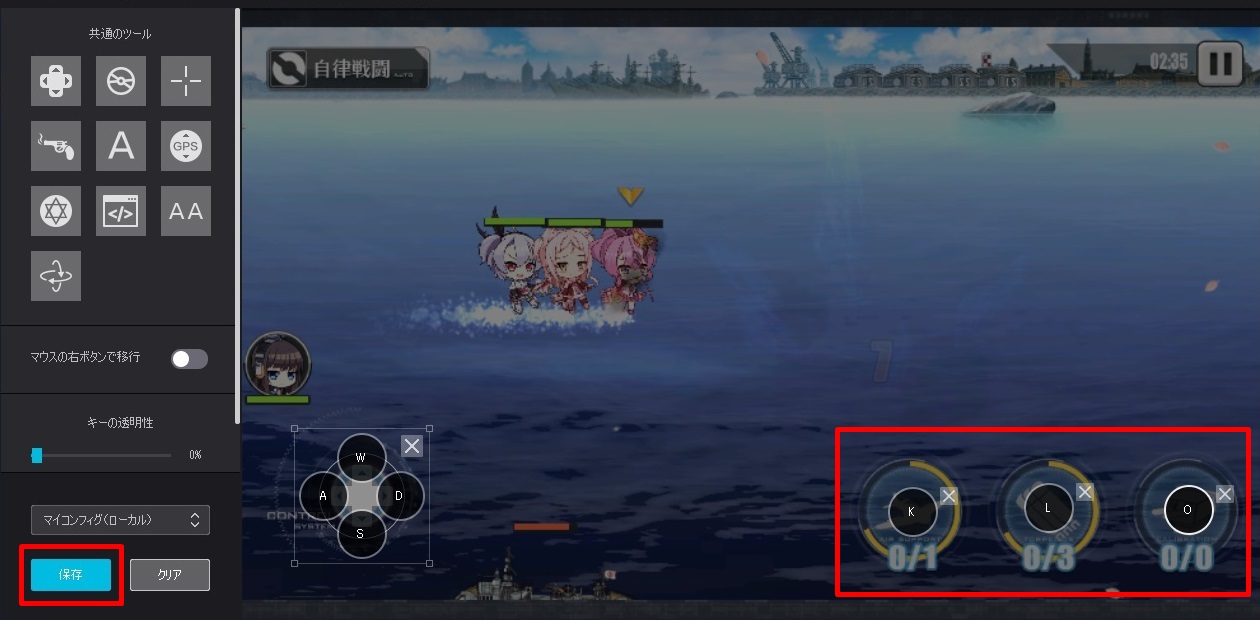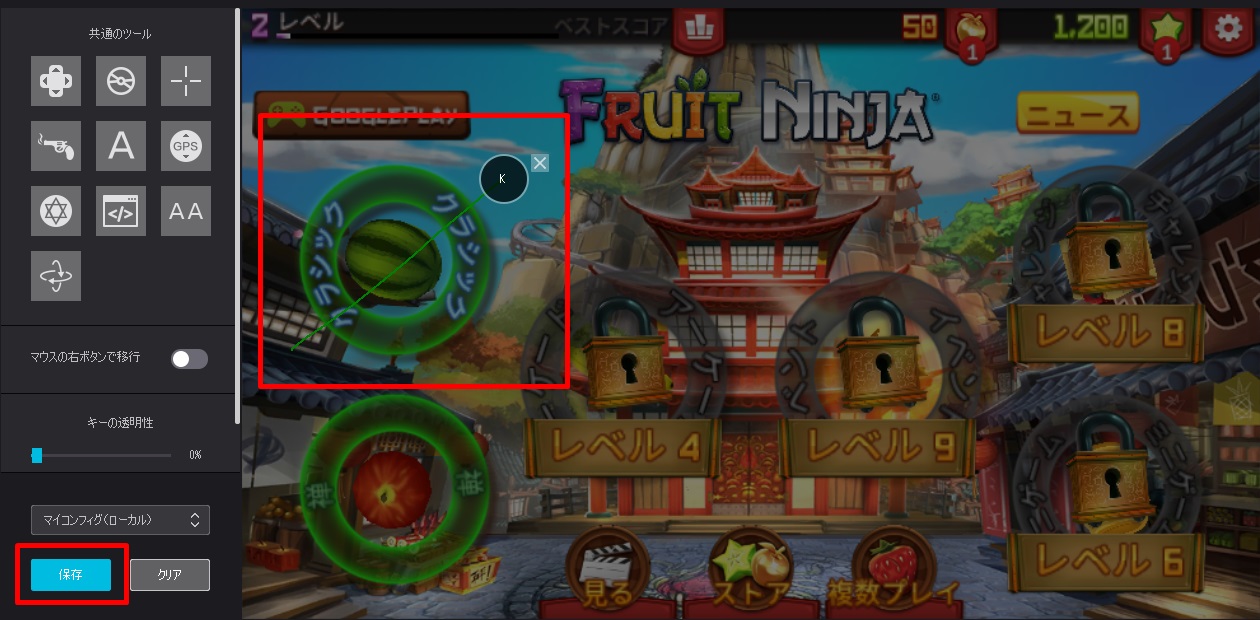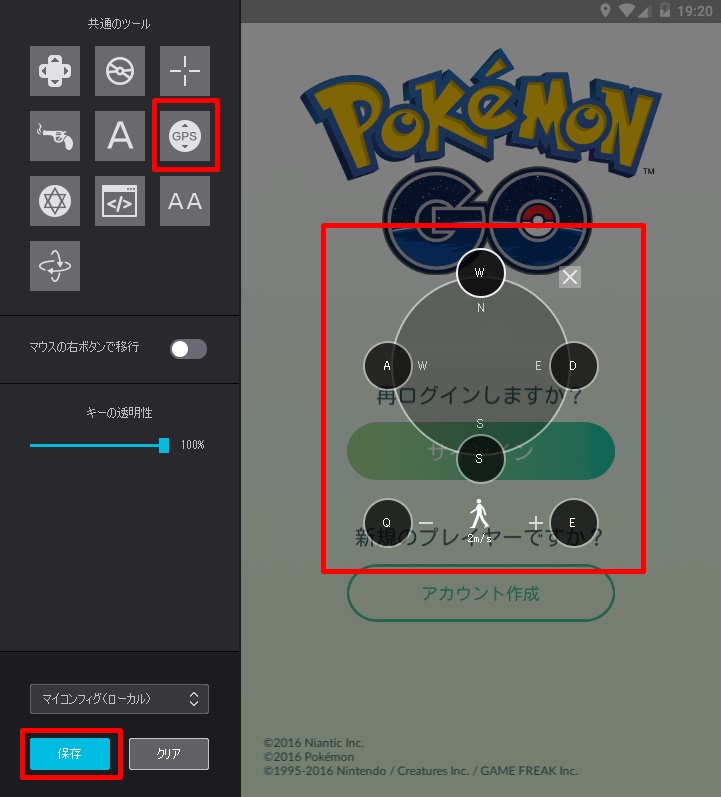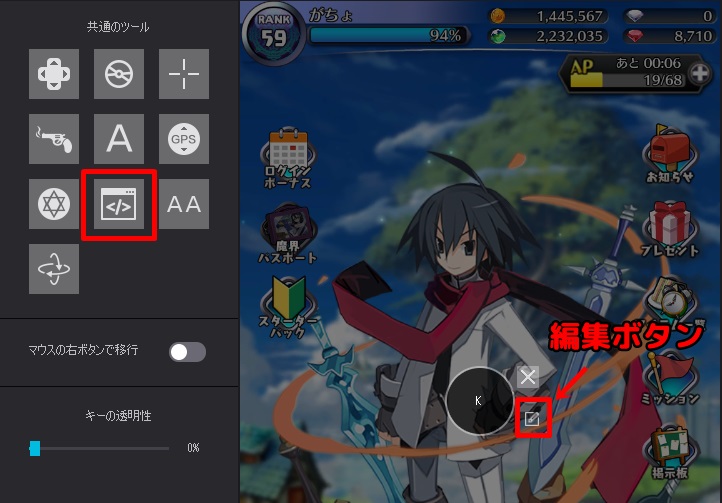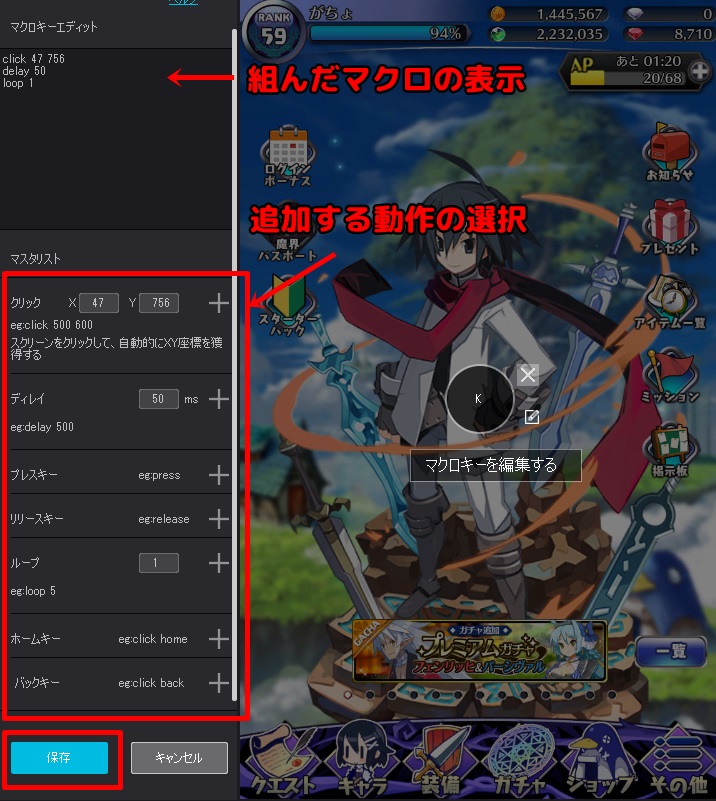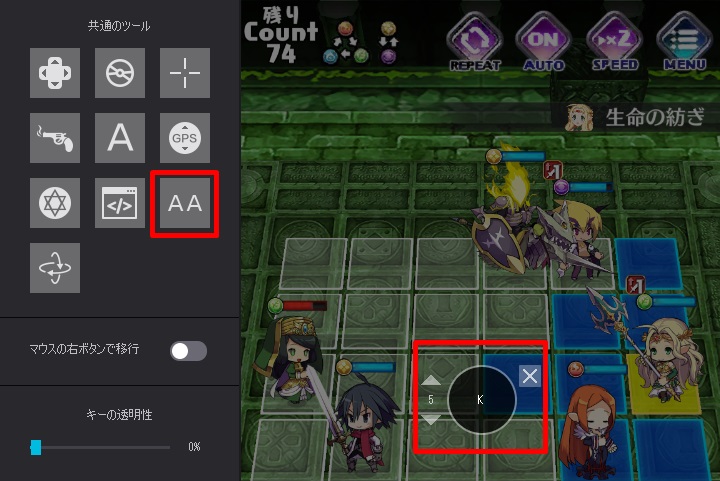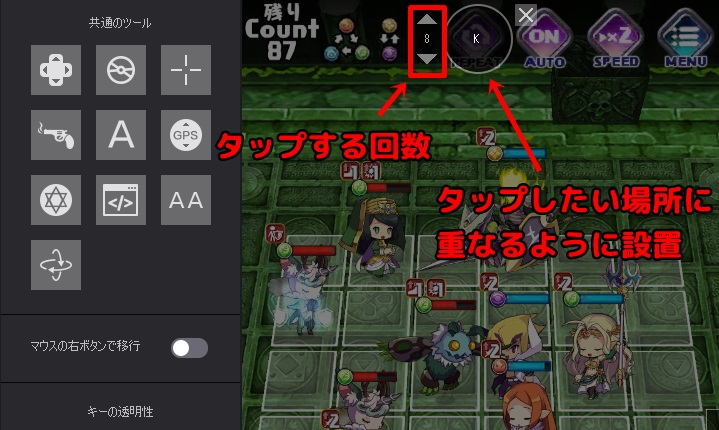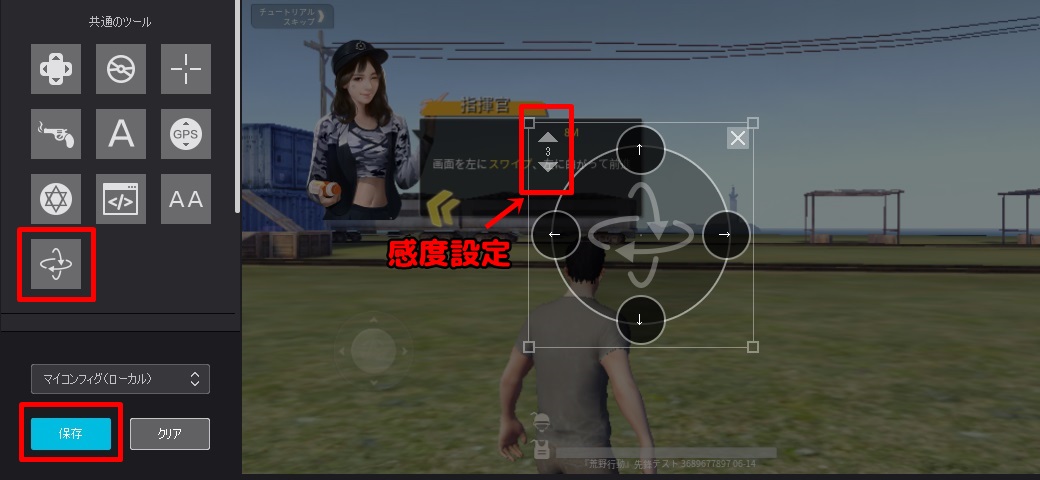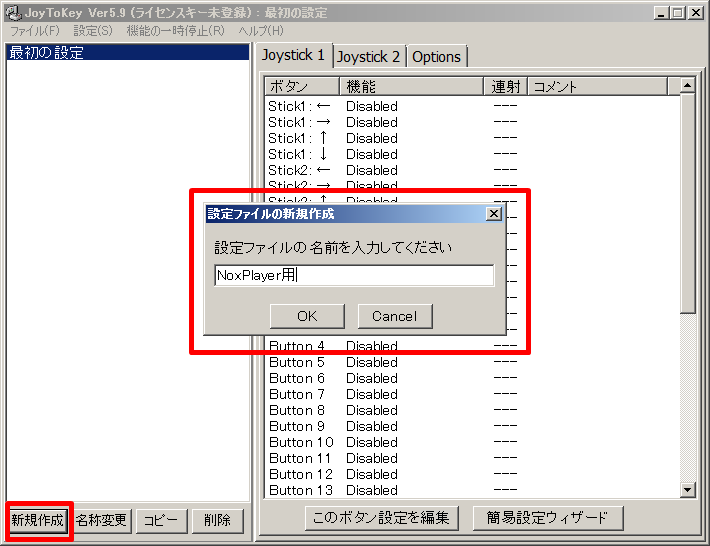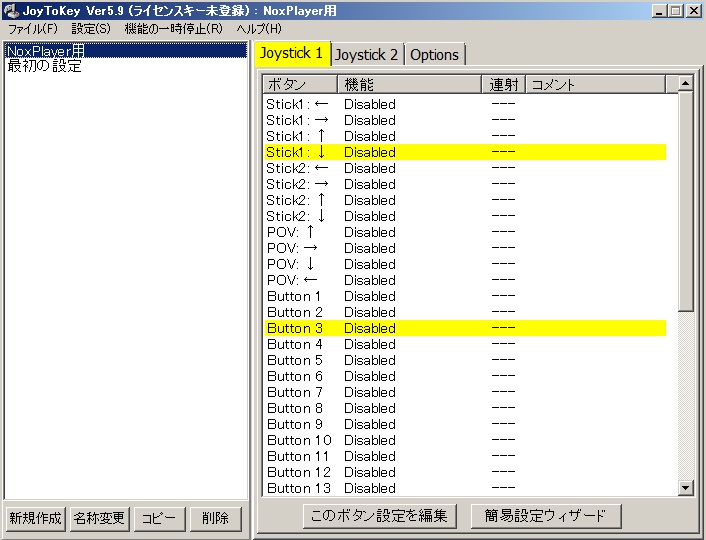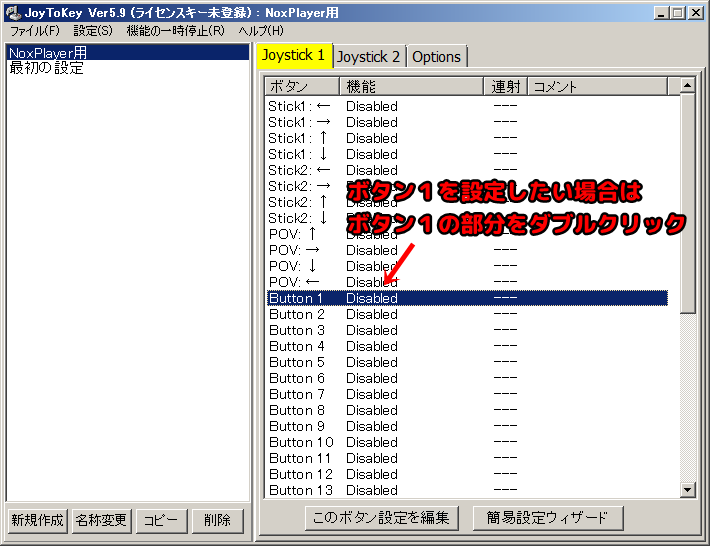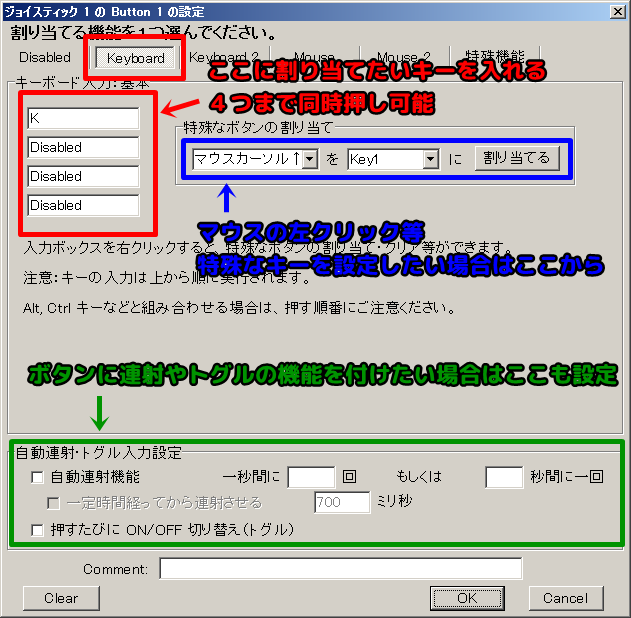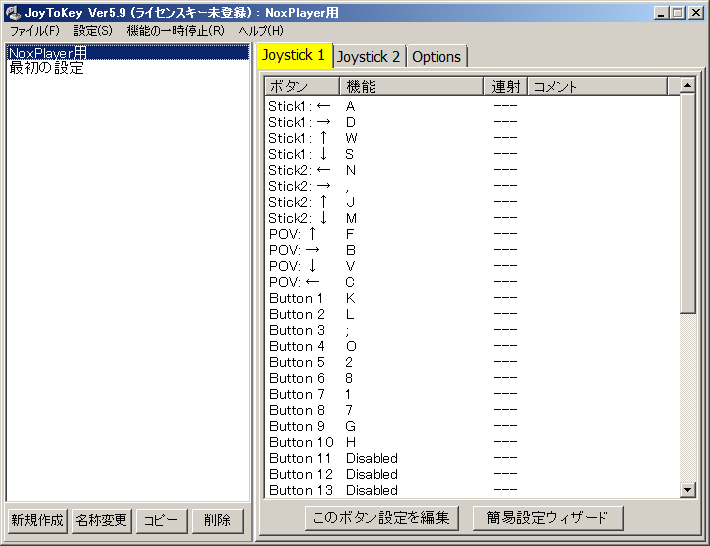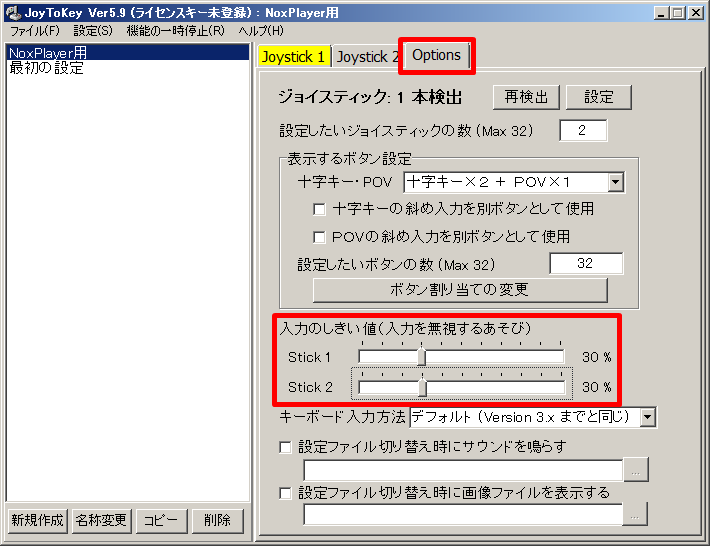NoxPlayer6をコントローラーで遊ぶ時の設定(JoyToKey使用)
- 2018.06.21 (更新日:2018/07/06)
- ソフト
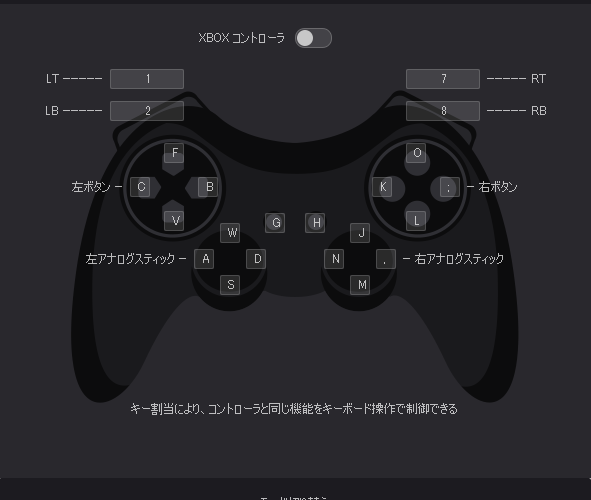
設定の流れ
NoxPlayer6でコントローラーを使用して遊びたい場合の設定について説明していきます。
NoxPlayerでは本来タップで操作するAndroidのゲームを
キーボードやマウスで操作できる「仮想キー」と呼ばれる機能が付いています。
この機能とキーボードのボタン等をコントローラーに割り当てる外部ソフトを
組み合わせることでコントローラーでAndroidのゲームを遊ぶことができます。
設定の大まかな流れとしては遊びたいゲームに合わせて「仮想キー」を設定する。
「仮想キー」を設定するとキーボードでゲームが操作できるようになるので、
今度はキーボードのボタンをコントローラーに割り当てる(JoyToKey使用)
このような形でコントローラーへ設定していきます。
仮想キーの設定
仮想キーとは画面のタッチ操作をキーボードやマウスに割り当てる機能です。
NoxPlayerの「仮想キー」の設定は右側のツールバーから行います。
様々なゲームに対応できるように色んな種類の仮想キーが用意されているので、
それぞれの機能と設定の仕方を紹介していきます。
設定する前に確認
仮想キーを設定する前にNoxPlayerのデフォルトのコントローラーへの
キーボードのボタン割り当てを確認しておきましょう。
デフォルトだと以下の割り当てになっています。
これにそって仮想キーも設定してしまいましょう。
コントローラー側のキー設定も好きに変更できるようにはなっていますが、
特に変更する必要も無いため、基本的にはデフォルトで使うことをオススメします。
ついでに下部の「モード切り替え」をクリックし、
コントローラーモードが「キーボード対応モード」になっているか確認しましょう。
デフォルトでなっているはずなので触っていない方は大丈夫です。
メニュー画面
「共通のツール」は仮想キーの種類を選ぶ部分です。
アイコンをクリックすると対応する仮想キーが画面上に表示され設定出来ます。
「マウスの右ボタンで移行」は試してみたのですが、
何に使う機能なのかイマイチ分からず・・・調査して分かったら追記します。
「キーの透明性」は画面上に設定した仮想キーをどの程度表示するかの設定です。
0%が表示しない、100%が完全表示、間は半透明。
「保存/クリア」ボタンは設定した仮想キーのデータを保存する際に使います。
ゲームごとにデータを保存してくれるので便利。
十字キー
バーチャルパッドでキャラを操作するゲーム等に使います。
共通ツールの「十字キー」のアイコンをクリックすると十字キーの設定画面が出ます。
ドラッグで大きさを調節し、バーチャルパッドに重なるように設置し保存したら設定完了。
上の例だとキーボードの「W,A,S,D」で上下左右に動かせるようになります。
キーボードのボタンは必要であれば違うものに変更しましょう。
完全なアナログ操作ではなく8方向の操作になるようです。
重力センサー
端末の傾きセンサーを再現する機能です。
傾きセンサーを使用するレースゲーム等に使います。
共通ツールの「ハンドル」のアイコンをクリックすると設定画面が出ます。
設置場所はどこでもOK。ボタンを入力して保存したら設定完了。
上の例だとキーボードの「W,S」で前後の傾きを再現。
「A,D」で左右の回転を再現するようです。
左右の傾きの再現は無いようなのでレースゲームのハンドル用の設定みたいですね。
サイト
PCゲームのように照準をマウス操作で行うことが出来るようになります。
FPSやTPS系のゲームで使います。
共通ツールの「+」のアイコンをクリックすると設定画面が出ます。
画面中央の照準に合わせるように設置します。
左側のバーはマウス感度の調節です。
照準を早く動かしたい場合は上へ、遅くしたい場合は下へスライドして下さい。
位置と感度を決め保存したら設定完了。
マウスの右クリックを押すと照準がマウス操作に切り替わります。
照準の操作をやめたい時は再度右クリックを押すと戻ります。
右クリック以外のボタンにも設定は出来るので必要であれば設定しましょう。
ファイア
PCゲームのようにマウスの左クリックで射撃を行えるようになります。
FPS/TPS等のゲームで使います。
共通ツールの「ピストル」のアイコンをクリックすると設定画面が出ます。
射撃ボタンの上に重なるように設置し保存したら設定完了。
マウスの左クリックで射撃が行えます。
押しっぱなしにするとフルオートになります。
ボタン(フリックも可)
特定の位置をタップまたはフリックしたい時に使用します。
仮想キー設定モードに入った時点でこの設定を行う状態になってるので、
そのままタップしたい場所をクリックし、使いたいボタンを設定しましょう。
必要な分、設定したら保存で設定完了です。
上の例だとキーボードの「K,L,O」を押すことで
それぞれのアイコンをタップしたことになります。
フリックを設定したい場合は、フリックしたい部分をドラッグすることで設定出来ます。
上の例だとキーボードの「K」を押すことでスイカ部分を斜めにフリックします。
フリック系のゲームを試しにやってみましたが、
フリックするから面白いのであって、ボタンでやっても非常に微妙でした(゜д゜)
どちらかというとフリックで視点を変えるような、
3Dのゲーム向けの設定なのかなという印象ですね。
GPS
ポケモンGoなどの位置情報を使用するゲーム等に使います。
共通ツールの「GPS」のアイコンをクリックするとGPSの設定画面が出ます。
設置位置はどこでもOK。ボタンを設定して保存で設定完了です。
上の例だとキーボードの「W,A,S,D」で位置情報をそれぞれの方角へ移動。
下の「Q,E」で移動速度を変更出来ます。
試しにポケモンGoでやってみようと思ったのですが、
どうやらポケモンGoの方で位置情報の操作を対策されているらしく、
そもそもエミュレーターだとログインさせてもらえませんでした。(゚A゚;)
位置情報系のゲームはゲーム側で対策されてることも多いみたいなので、
設定前にNoxPlayerで遊べるかどうかを調べた方が良いかもですね。
MOBAゲームスキル用
MOBAゲームでスキルの範囲指定などに使う設定のようです。
共通ツールの「魔方陣」のアイコンをクリックすると設定が出ます。
私がMOBAゲームをやったことが無いためイマイチ用途が分からず・・・
説明ではスキル位置にセットして対応するボタンを設定。
さすればスマートにスキルが放てるとのこと。
MOBAゲームが分かる方なら意味が分かるのかな?
のちのち使い方が分かったら追記したいと思います。
画像は全く関係のないゲームです。
キーエディット
簡易的なマクロ機能です。
共通ツールの「</>」のアイコンをクリックすると設定が出ます。
ボタンの設定と似ていますが右下に編集ボタンが付いており、
そこからマクロの設定が行えます。
マクロの設定画面は以下のような感じ。
設定したい動作の右の「+」をクリックすることでマクロが組めます。
組み終わったら保存で設定完了。
クリック:特定位置のタップ
ディレイ:遅延
プレスキー:設定したキーを押す
リリースキー:設定したキーを離す
ループ:動作の繰り返し
ホームキー:ホームキーを押す
バックキー:バックキーを押す
同じような動作が多いゲームでは便利かもしれませんね。
連続クリック
連続で指定した場所をタップする機能です。
共通ツールの「AA」のアイコンをクリックすると設定が出ます。
タップしたい場所に重なるように設置し、
上下の矢印で何回タップするかを設定し保存したら設定完了。
上の例だとキーボードの「K」を押すとREPEATのアイコンを8回タップします。
連続でタップするゲームが思いつかないですが、
連打する系のゲームでは便利そうですね。
MAXで60回まで設定できるようです。
視点切替
3Dゲーム等の視点操作を設定出来ます。
共通ツールの「回転矢印」のアイコンをクリックすると設定画面が出ます。
視点変更に使用するキーを入力し、感度を設定したら保存で設定完了。
上の例だとキーボードの「←,↑,→,↓」を押すとそれぞれの方向に視点が動きます。
感度の数値を上げると視点移動がより早くなります。
大きさと位置が変更できるようになっていますが、
私の環境では用途がよく分かりませんでした。
どこに置いても反応するし、大きさを変えても特に変化はありません。
他の仮想キーとの配置の関係上移動できるようになっているだけっぽい?
今後何か分かったら追記したいと思います。
JoyToKeyの設定(コントローラー割り当て)
NoxPlayerでゲームをコントローラーで遊ぶためには、
キーボードやマウスのボタンをコントローラーに割り当てる必要があります。
自分が遊びたいゲームで仮想キーの設定が終わったら、
「JoyToKey」を使ってコントローラーにボタンを割り当てましょう。
※「JoyToKey」はNoxPlayerの機能ではなく外部のソフトです。
ダウンロード
まず公式サイトからダウンロードしましょう。
JoyToKeyはシェアウェア(700円)ですが無料でダウンロード/試用が出来ます。
試用にあたって機能制限や期限等も無いのでかなり良心的ですね。
インストール
ダウンロードした圧縮ファイルを解凍して好きな場所に配置するだけです。
展開されたフォルダ内にある「JoyToKey.exe」を実行すると「JoyToKey」が起動します。
設定と使い方
JoyToKeyを起動すると以下のような画面が開きます。
画面左側が設定ファイルの一覧です。
右側はその設定でコントローラーに割り当てた機能が表示されます。
まずは左下の新規作成からNoxPlayer用の設定を作りましょう。
「新規作成→名前の入力→OK」で完了。
次にコントローラーのボタンに機能を割り当てていきます。
まずPCに接続されているコントローラーのボタンを押してみて下さい。
押されたボタンに対応する部分が黄色くハイライトされます。
対応するボタンが分かったら設定したい部分をダブルクリックすると
割り当てる機能の設定画面に変わります。
割り当てる機能の設定画面は以下の通り。
基本的には「KeyBoard」か「Mouse」しか使わないかと思います。
「KeyBoard」の設定は以下のような感じ。
「Mouse」の設定は以下のような感じ。
割り当ての設定方法が分かったら、
コントローラーのボタンにキーボードのボタンを割り当てていきます。
今回はNoxPlayer用の設定なので、
NoxPlayerのデフォルトのコントローラー設定に合わせて割り当てていきます。
割り当て終わった状態が以下のような感じ。
(私の場合PS4のコントローラーに割り当てました)
初期状態だとアナログスティックを少し傾けただけで反応するので
誤動作が気になる方は「Option」の入力しきい値を調整すると良いです。
基本的なJoyToKeyの使い方と設定方法は以上になります。
まとめ
皆さん無事設定はできたでしょうか?
NoxPlayerをコントローラーで遊ぶ時の設定は以上になります。
NoxPlayerはどんどん進化しているので、
そのうち外部ソフトも使わなくなる日が来そうですね。
以上、ここまで読んで頂きありがとうございました!(=゚ω゚)ノ