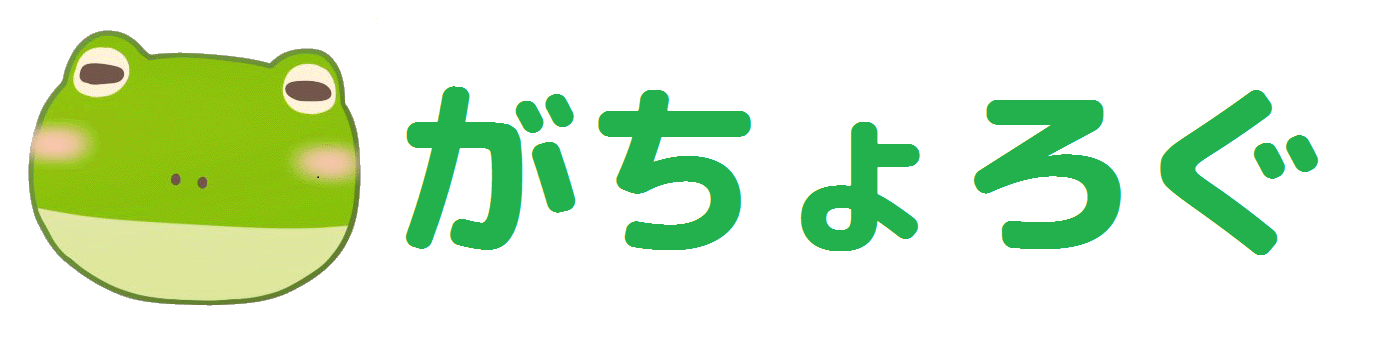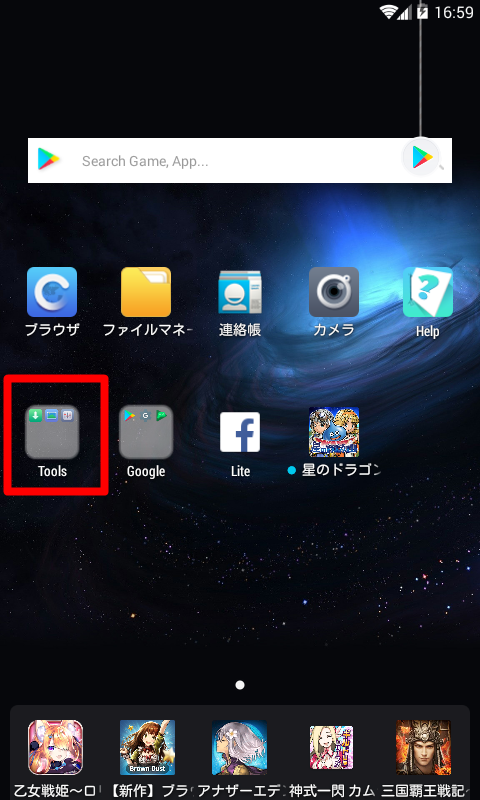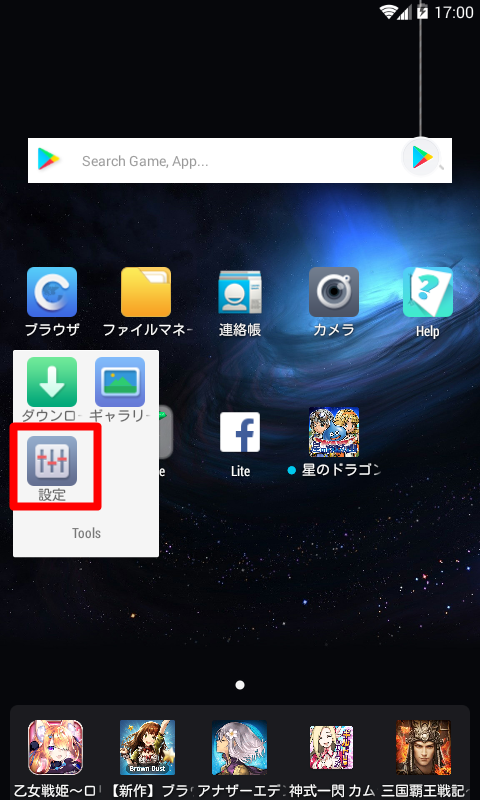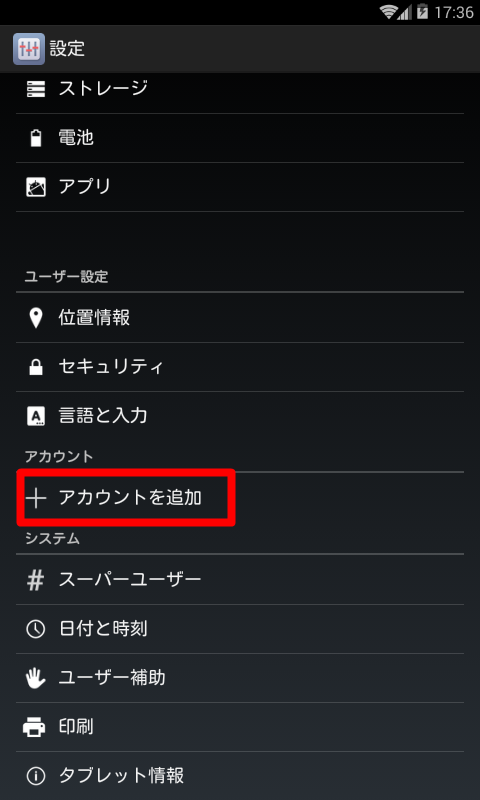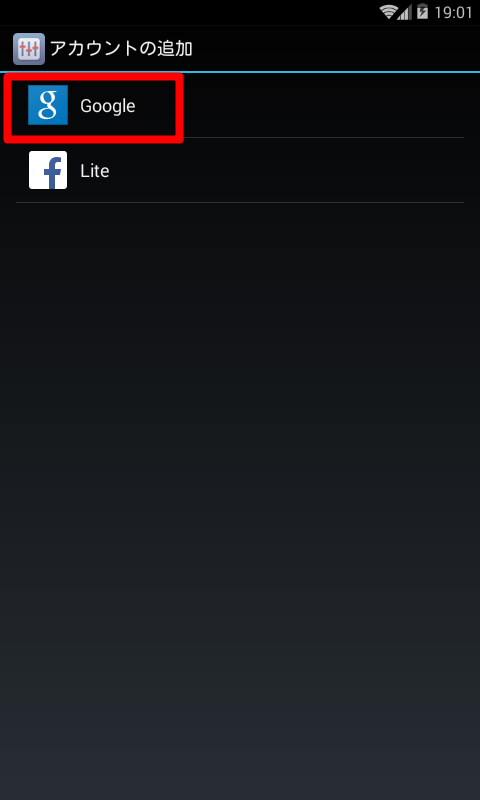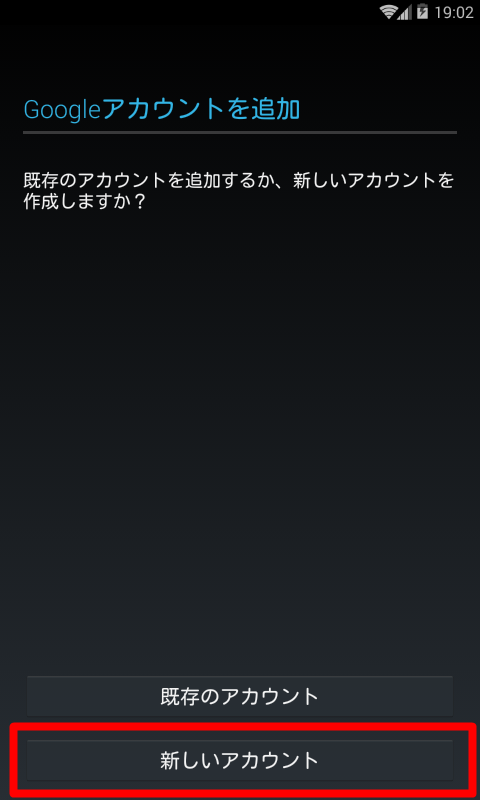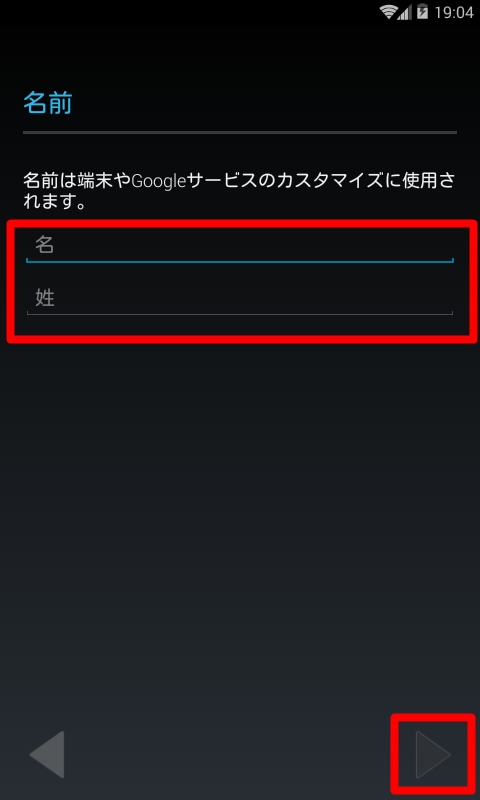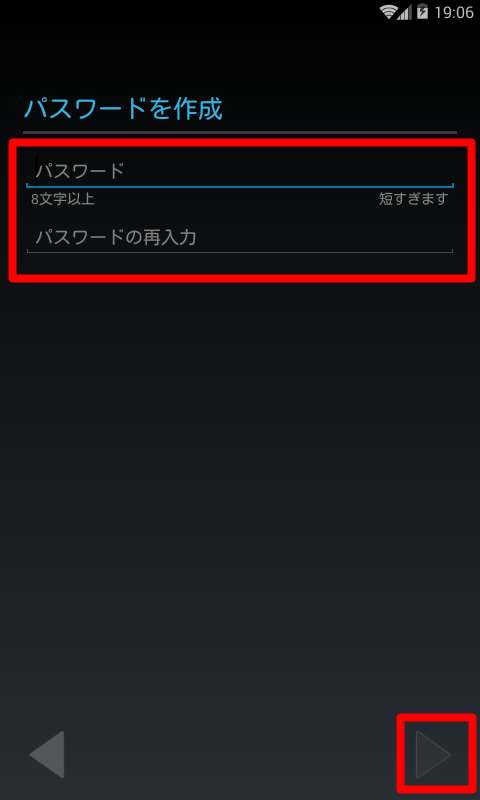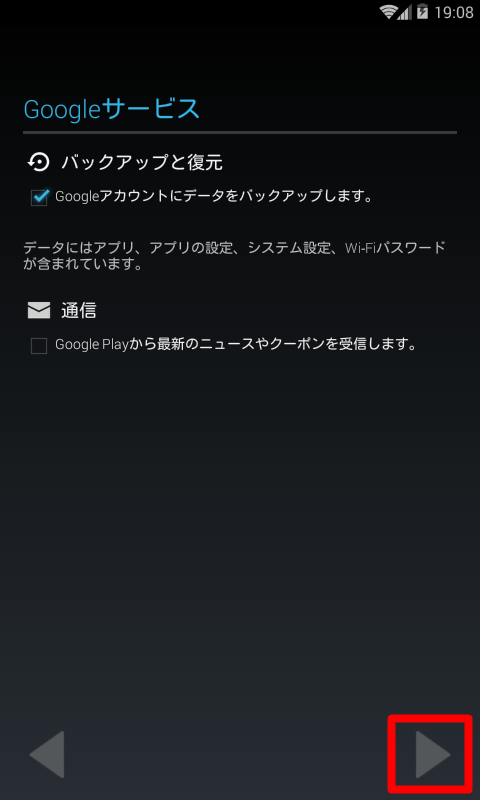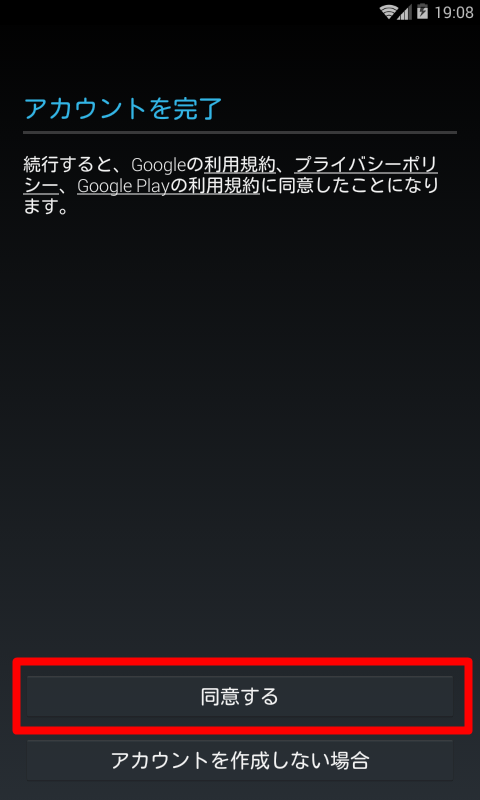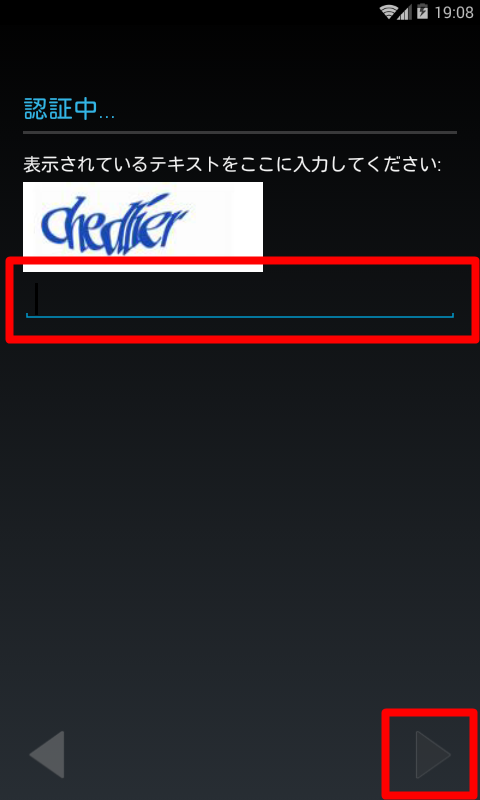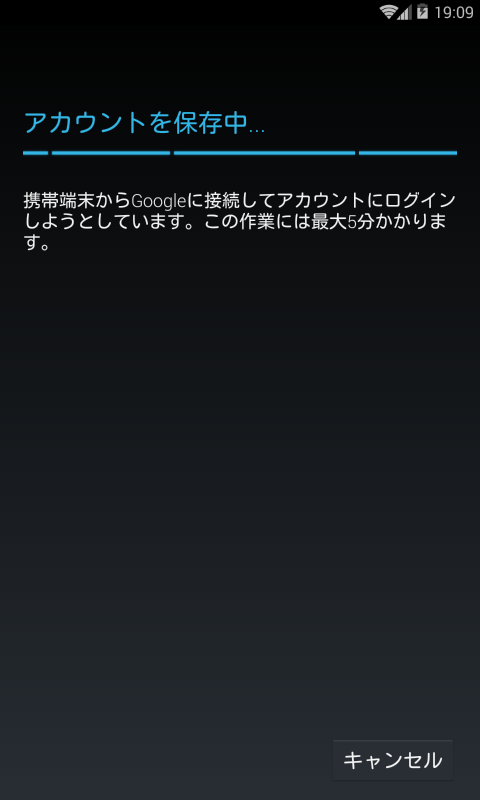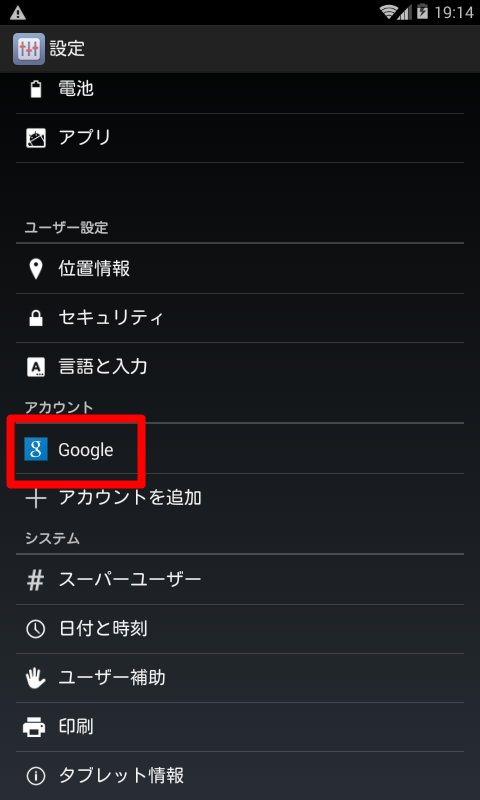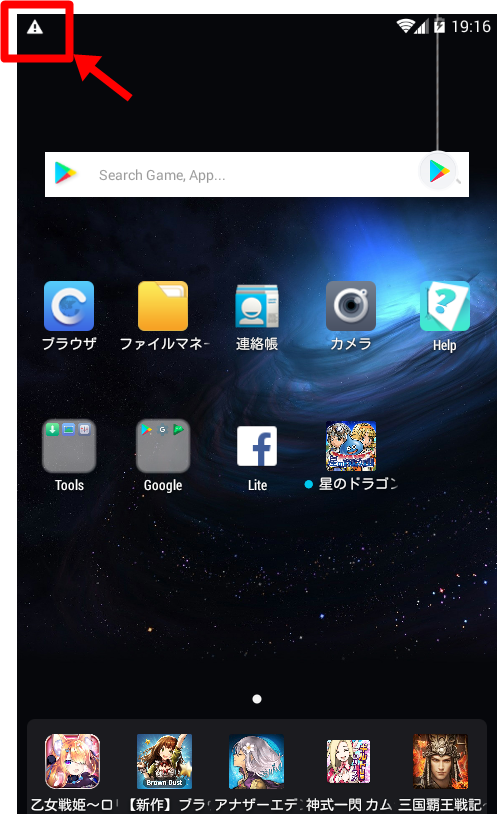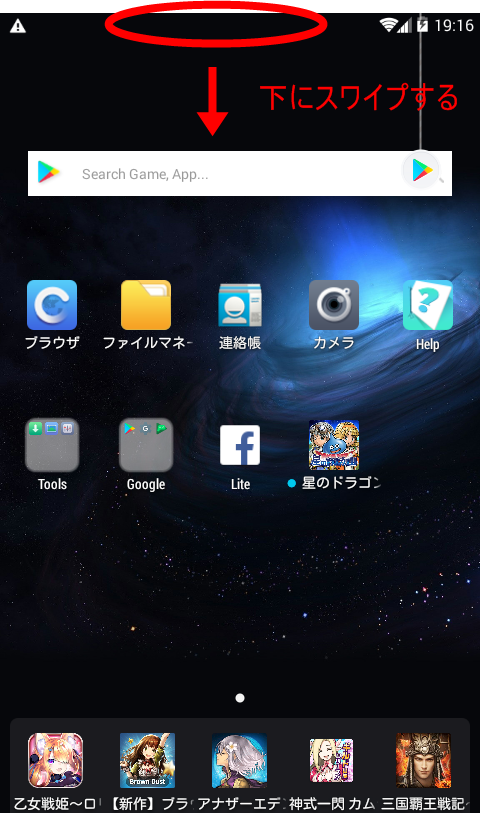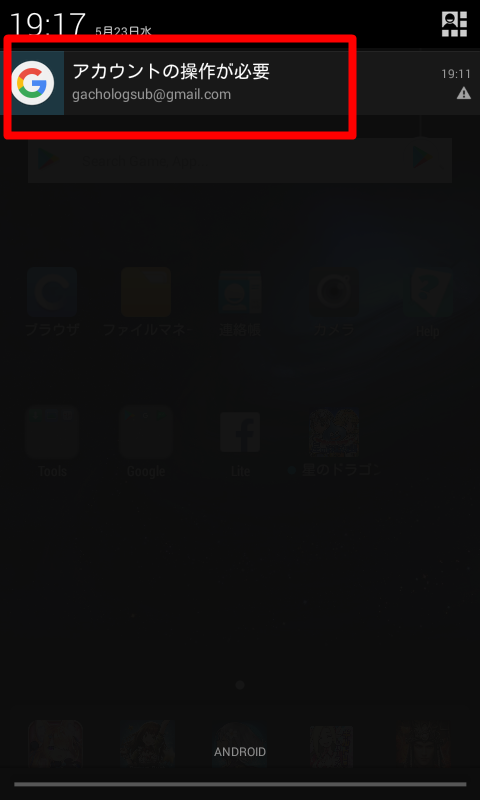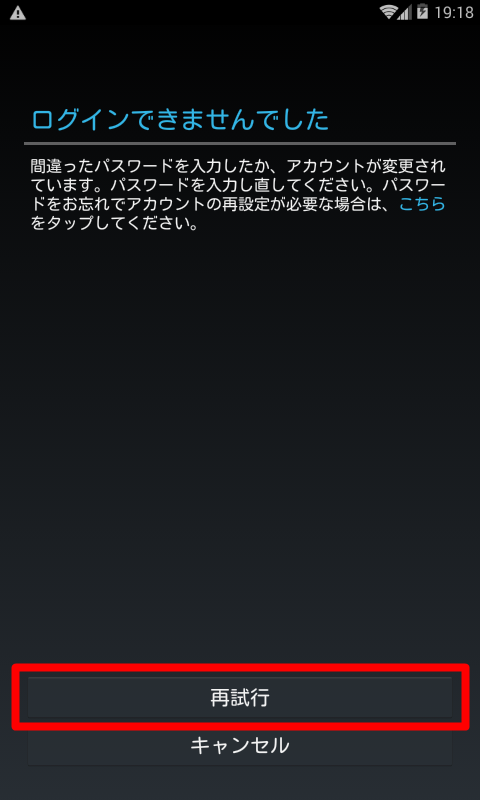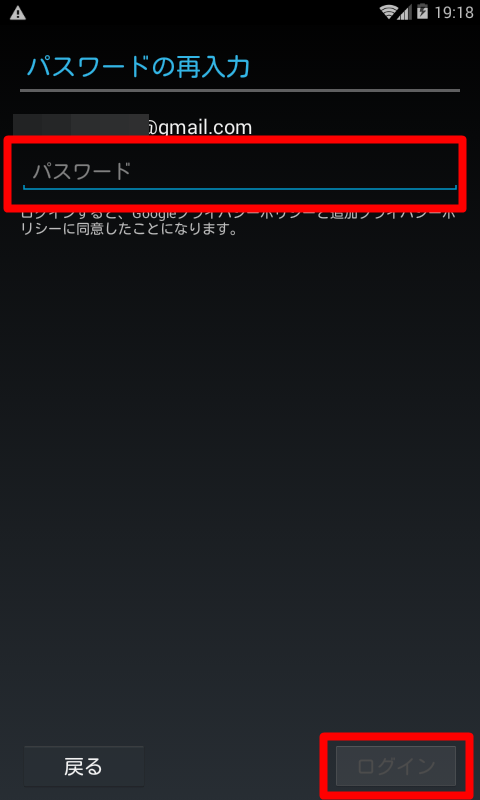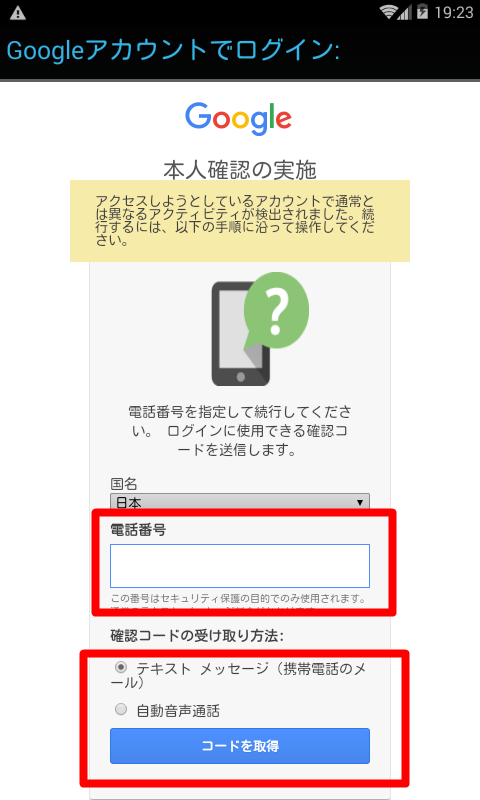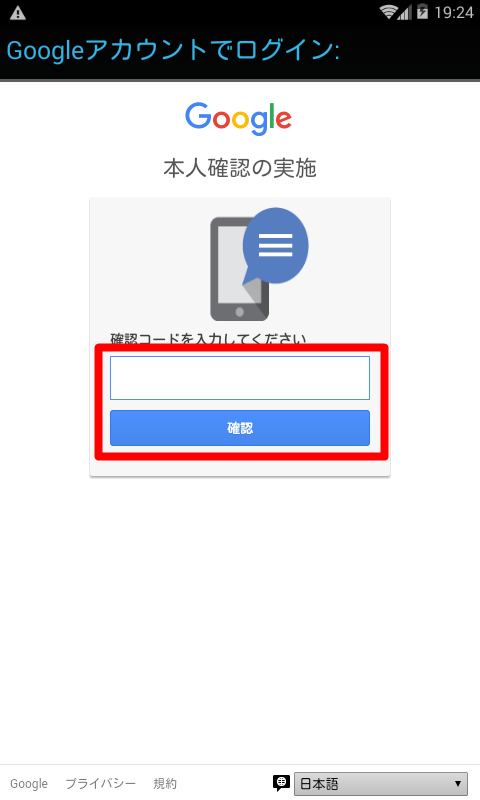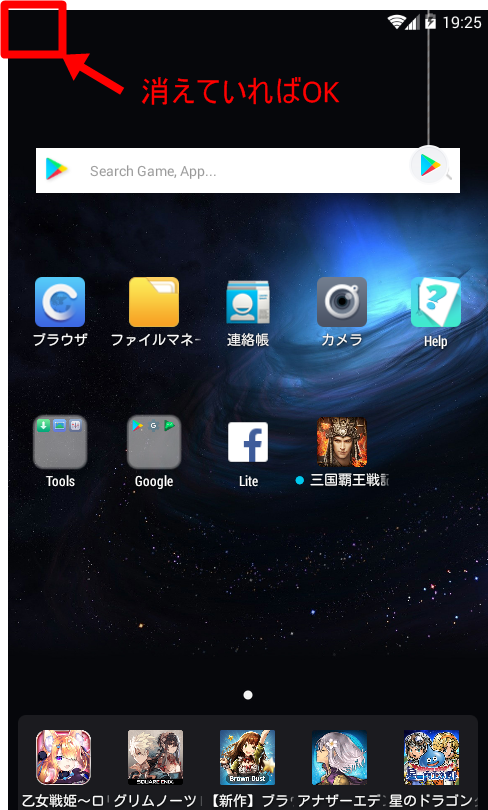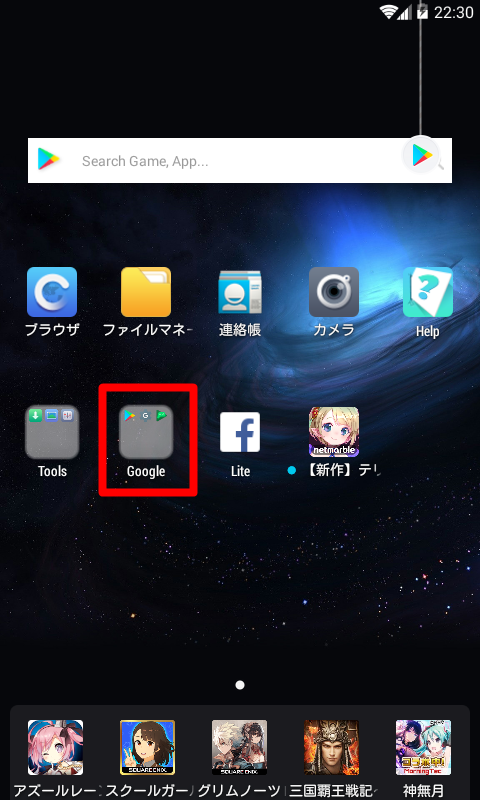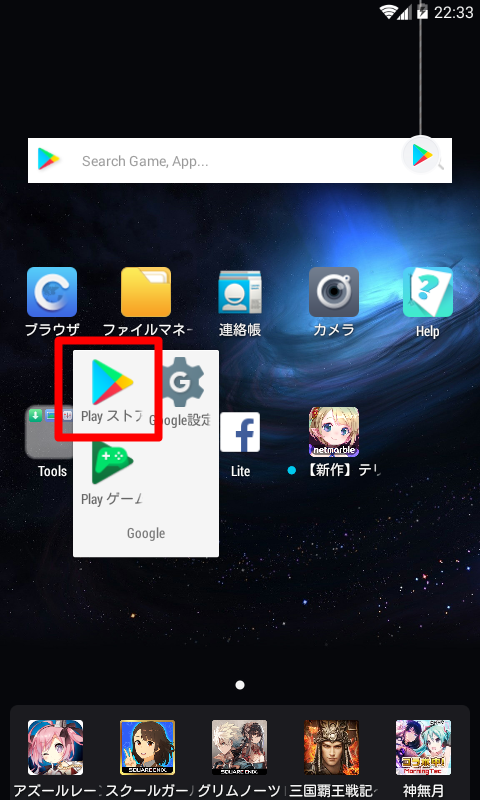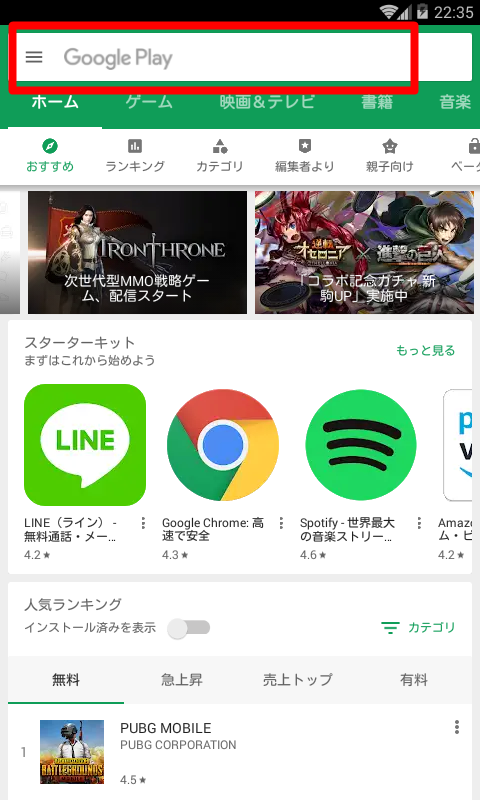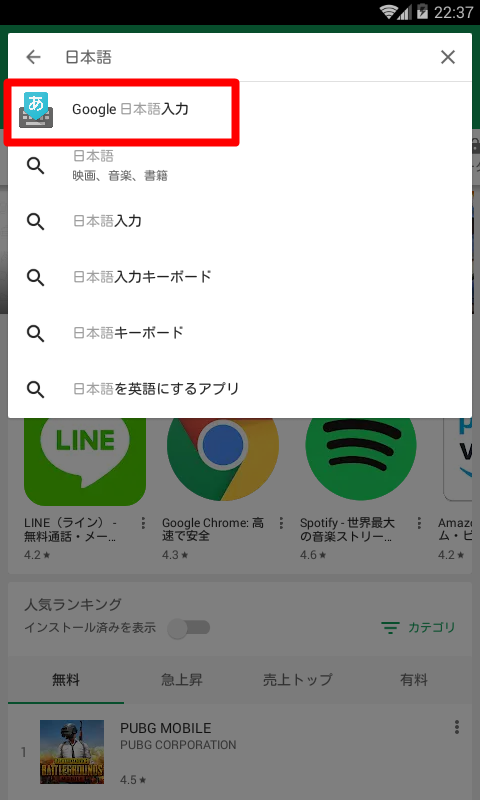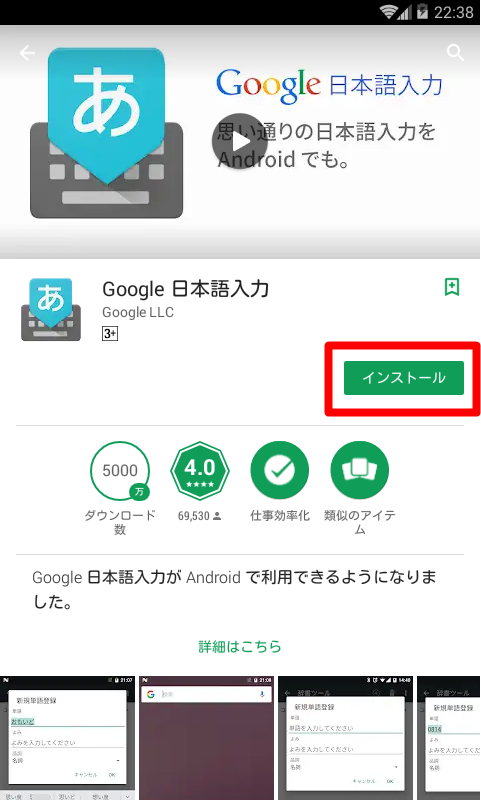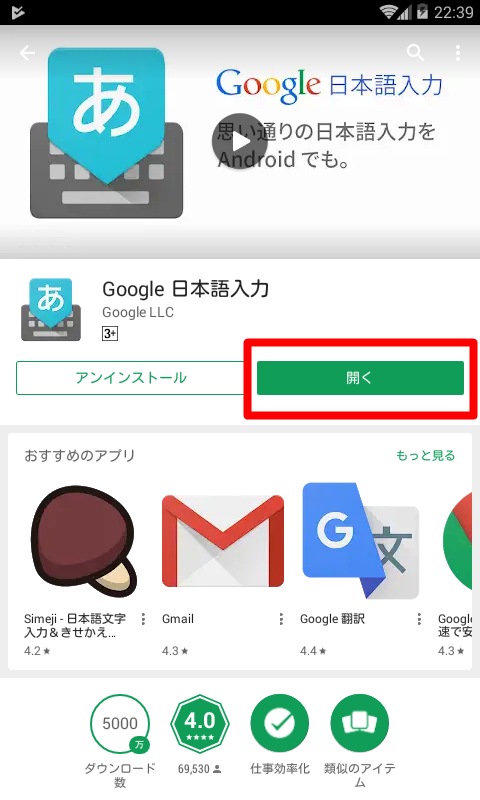【Androidエミュレータ】NoxPlayer6のGoogleアカウント設定とアプリのインストール方法
- 2018.05.23 (更新日:2018/07/06)
- ソフト
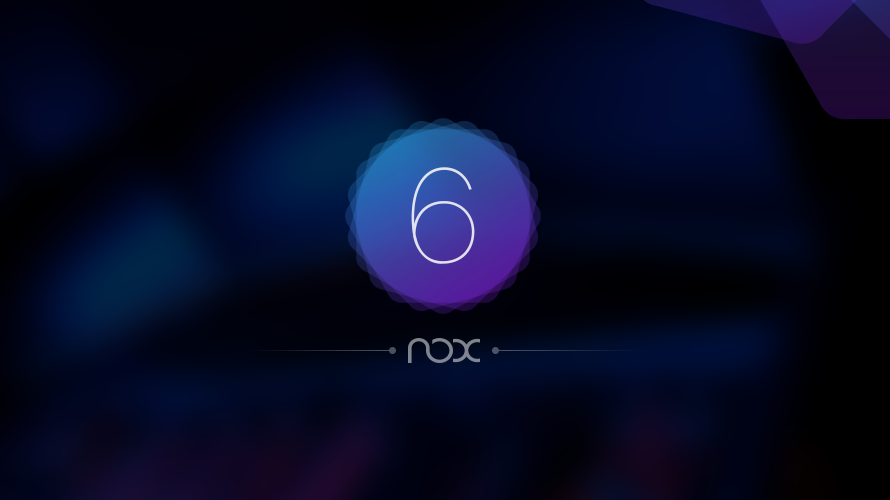
はじめに
この記事は前記事『【Androidエミュレータ】NoxPlayer6のインストールとおすすめ初期設定』の記事の続きになります。この記事自体でも完結はしていますが、必要な方は前記事よりお読み下さい。
初期設定 Googleアカウントの設定
ここではAndroidの設定でGoogleアカウントの設定のやり方を紹介します。
AndroidではGoogleアカウントが無いとアプリのインストールが出来ないため必須の設定になります。
設定画面の出し方
ホーム画面にあるToolsというフォルダの中に設定アプリが入っています。
「Tools」→「設定」とクリックして下さい。
(Android自体の設定を行いたい場合は基本的にこのアプリからになります。)
Googleアカウントの追加
Androidの設定画面の下の方にスワイプしていき、「アカウントを追加」をクリック。
どのアカウントを追加するかを選択する画面になるので、「Google」をクリック。
既存のアカウントを追加するか新しくアカウントを作って追加をするかを選択します。
既存アカウントでも問題ありませんが、今回はやや設定の面倒な新しいアカウントを追加する方法で説明していきます。
そんなわけで「新しいアカウント」をクリック。
名前の入力欄が出るのでGoogleアカウントに登録する名前を入力します。
入力後、右下の矢印マークが押せるようになるので矢印をクリック。
メールアドレスの入力欄が出るので好みのメールアドレスを入力します。
入力後、右下の矢印マークが押せるようになるので矢印をクリック。
パスワードの入力欄が出るので好みのパスワードを8文字以上で入力します。
入力後、右下の矢印マークが押せるようになるので矢印をクリック。
パスワードを忘れたとき用の設定をするかどうかを選択します。
登録したGoogleアカウントを長く使うようであれば設定しても良いかと思いますが、
エミュレーターで使用する目的ですのでここでは設定をしません。
「後で」をクリック。
バックアップとGoogleからのメールの受信の設定をします。
特に変更する必要は無いのでデフォルトのまま矢印をクリック。
利用規約等の同意を求められます。確認後「同意する」をクリック。
よくある人間かどうかの確認です。
正直、人間でも読めないレベルの文字が頻繁に出てきますが頑張って入力します。
入力後、右下の矢印マークが押せるようになるので矢印をクリック。
アカウントを保存中という画面が出ますが、しばらく待つとお支払い情報の設定画面に変わります。
エミュレータでの課金は色々と危ない気がするのでスキップを推奨します。「スキップ」をクリック。
自動的に最初の設定画面に戻るのでアカウントの欄に「Google」が追加されていれば、
AndroidへのGoogleアカウントの追加は完了です。
本人確認
アカウントの追加が完了したら、忘れずに本人確認を行いましょう。
先ほどのアカウントの追加設定を行った後、しばらくすると画面上部の通知欄に「!」マークが出ると思います。
通知欄を確認するには画面上部の通知欄が表示されてるあたりを下にスワイプして下さい。
Googleのマークでアカウントの操作が必要と出ている部分をクリック。
そうすると何故か「ログインできませんでした」という表示が出るので「再試行」をクリック。
パスワードの再入力画面が出るのでパスワードを再度入力します。
入力後、右下のログインボタンが押せるようになるので「ログイン」をクリック。
すると正しいパスワードを入力しているにもかかわらず、「ログインできませんでした」という画面になります。
あまり深く考えず「次へ」をクリックして下さい。
今度はブラウザが開き、本人確認の実施画面が表示されますのでここで本人確認を行います。
電話番号欄に自分が現在使える電話番号を入力します。
確認コードの受け取り方法はどちらでも好みで選択して下さい。(固定電話で行う場合は自動音声通話を選択して下さい)
電話番号の入力とコードの受け取り方法を選択したら「コードを取得」をクリック。
確認コードの入力画面になります。
しばらくすると先ほど入力した電話宛にメッセージもしくは音声案内で確認コードが案内されると思うので、案内されたコードを入力して「確認」をクリック。
しれっとホーム画面に戻ります。
先ほどまで通知欄に出ていた「!」マークが消えていれば本人確認も完了です。
Googleアカウントの設定は以上です。
アプリのインストールの方法
Googleアカウントの設定が完了したらGoogle Play ストアより好きなアプリがインストールできるようになります。ここではアプリのインストール方法を紹介します。
Google Play ストアの開き方
ホーム画面の「Google」と書かれたフォルダをクリック。
中に入っている「Play ストア」をクリックして下さい。
アプリを検索してインストール
Play ストア画面の上部の検索欄にインストールしたいアプリの名称を入力します。
(ここでは仮にGoogle 日本語入力をインストールしてみます)
アプリ名を入力すると候補が出てくるので目当てのアプリをクリック。
アプリの紹介画面が表示されるので「インストール」をクリック。
アプリを使用するために必要な権限を与えるかどうかの確認画面が出ます。
同意しないとアプリが使用出来ないので基本的に同意することになりますが、アプリによっては必要のない権限を許可するように求めてくる場合もありますので、マイナーなアプリをインストールしたい場合はよく調べて同意することをオススメします。
確認後、「同意する」をクリック。
しばらくするとインストールボタンがあった箇所が「開く」ボタンに変わります。
これでアプリのインストールは完了です。
こんな感じで自分の好きなアプリやゲームを入れて遊んでいきましょう!
以上で設定は全て終わりです。お疲れ様でした!